Vermutlich kennst du Situationen wie diese nur allzu gut: Du installierst ein Theme oder Plugin und plötzlich gibt es Kompatibilitätsprobleme in deiner WordPress-Installation. Deine WordPress-Seite lässt sich im schlimmsten Fall gar nicht mehr abrufen und du kannst dich nicht mehr einloggen.
Nun bleibt nur noch ein Backup - vorausgesetzt, du erstellst in regelmäßigen Abständen Sicherungen.
Solche Situationen kannst du mit einer Testumgebung, auch “Staging-Umgebung” genannt, vermeiden. Innerhalb einer solchen Staging-Umgebung (Klon) kannst du etwa die Installation von neuen Themes, neuen Plugins oder Änderungen am Quellcode testen. Deine Änderungen haben keinen Einfluss auf deine Live-Seite (Produktionsseite).
Kurz: Eine Staging-Umgebung eignet sich hervorragend um zu testen und du kannst nichts kaputt machen.
Inhaltsverzeichnis
WP Staging – DB & File Duplicator & Migration

Um eine Staging-Umgebung in WordPress erstellen zu können, empfehlen wir dir das kostenlose WP STAGING - DB & File Duplicator & Migration. Mit diesem WordPress-Plugin kannst du innerhalb weniger Minuten ein Klon deiner Website - also eine Staging-Seite - erstellen.
Das Plugin kannst du direkt über das WordPress-Backend installieren und es erfordert keine Registrierung. WP Staging unterstützt Webserver wie Apache, NGinx und Microsoft IIS.
Das WP Staging Plugin erstellt mit nur einem Klick einen Klon deiner Webseite und richtet alle Unterordner auf deinem Server vollautomatisch ein. Um dein Website-SEO musst du dir keine Sorgen machen, denn deine Klon-Seite enthält keinerlei Meta-Daten und ist nicht im Index.
WP Staging ist in einer Free-Version sowie Pro-Version erhältlich. Die Free-Version reicht vollkommen aus, wenn es ausschließlich um die Erstellung einer Staging-Seite geht. In der Pro-Version stehen dir jedoch noch weitere Features wie z. B. Multisites, Suddomains oder auch Backups zur Verfügung.
In 4 Schritten zur Staging-Seite
In der nachfolgenden Übersicht zeigen wir dir, wie du mit nur vier einfachen Schritten deine eigene Staging-Seite mit Hilfe des WP Staging Plugins für WordPress erstellen kannst.
Schritt 1: WP Staging installieren & aktivieren
Das WP Staging Plugin für WordPress kannst du ganz einfach und direkt über das WordPress-Backend installieren. Gebe hierzu in die Stichwortsuche den Plugin-Namen “WP STAGING – DB & File Duplicator & Migration” ein.
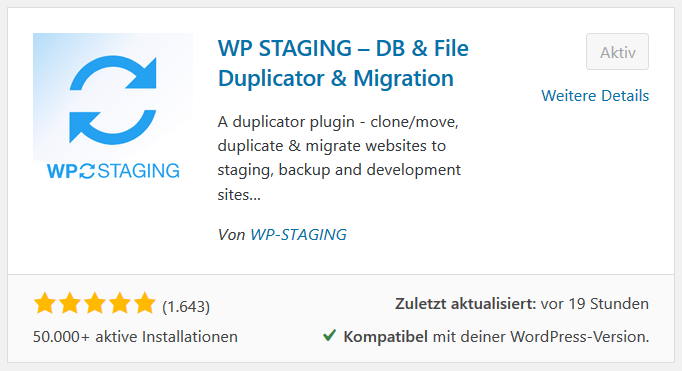
Nach der Installation kannst du das Plugin direkt über den Button “Aktivieren” aktivieren und nutzen.
Schritt 2: Staging einleiten
WP Staging ist einfach aufgebaut und bietet nicht viele Auswahlmöglichkeiten. Eine Ausnahme sind diverse Plugin-Einstellungen, die du als normaler Nutzer aber in der Standardkonfiguration lassen kannst. Dadurch kannst du mit nur einem Klick eine Staging-Umgebung erstellen.
Nach der Aktivierung gelangst du direkt in das Menü “Seiten / Start”.
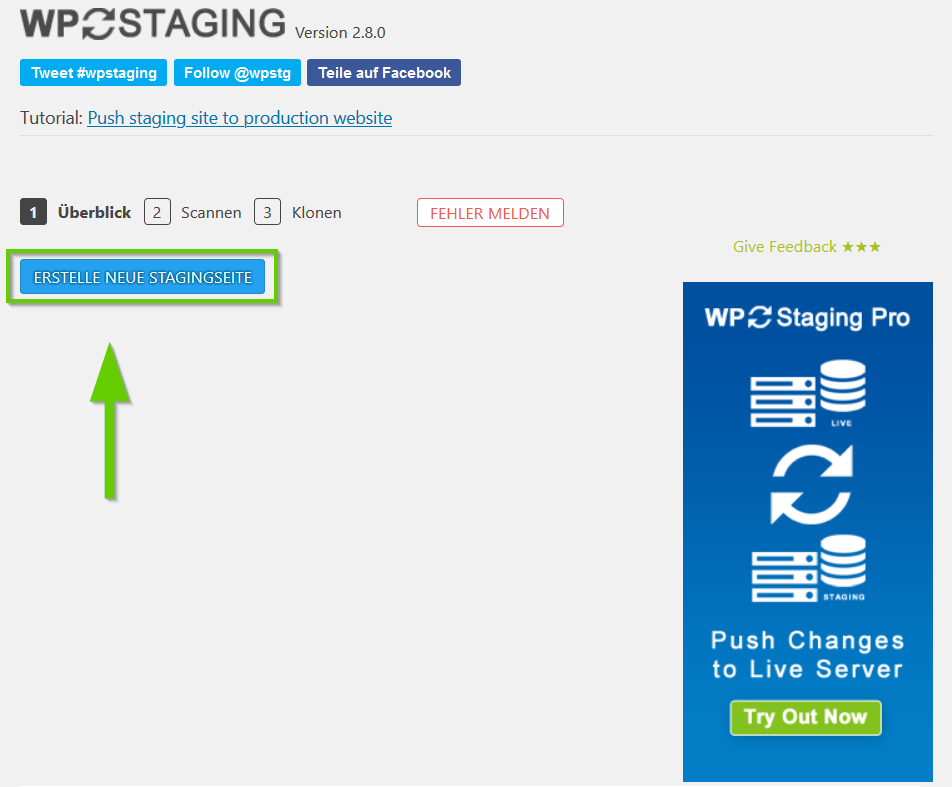
Hier findest du den Button “ERSTELLE NEUE STAGINGSEITE”. Mit einem Klick auf den Button scannt das WP Staging Plugin für WordPress im nächsten Schritt deine bestehende Seite.
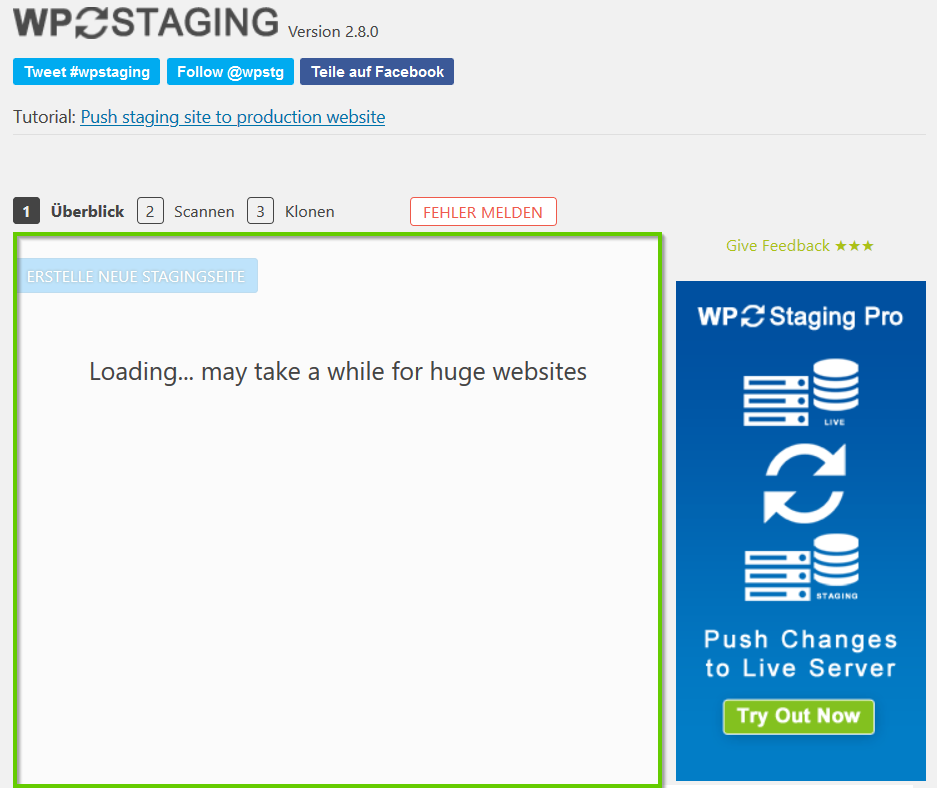
Schritt 3: Scan überprüfen / Daten auswählen
Je nach Größe deiner Website und der Datenmengen auf deinem Server kann der Scanvorgang mehrere Sekunden dauern.
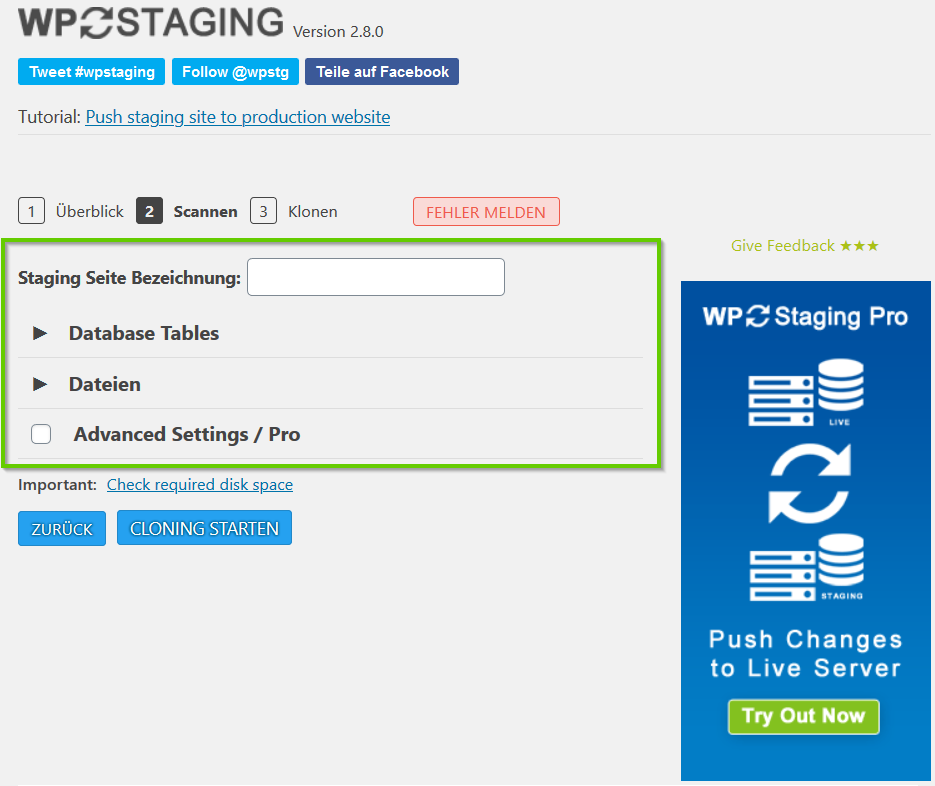
Nachdem das WP Staging Plugin deine Website vollständig gescannt hat, kannst du die Staging Seite bezeichnen. Bei Bedarf kannst du zudem Daten innerhalb der “Database Tables”, also Datenbank-Tabellen und unter“Dateien” abwählen.
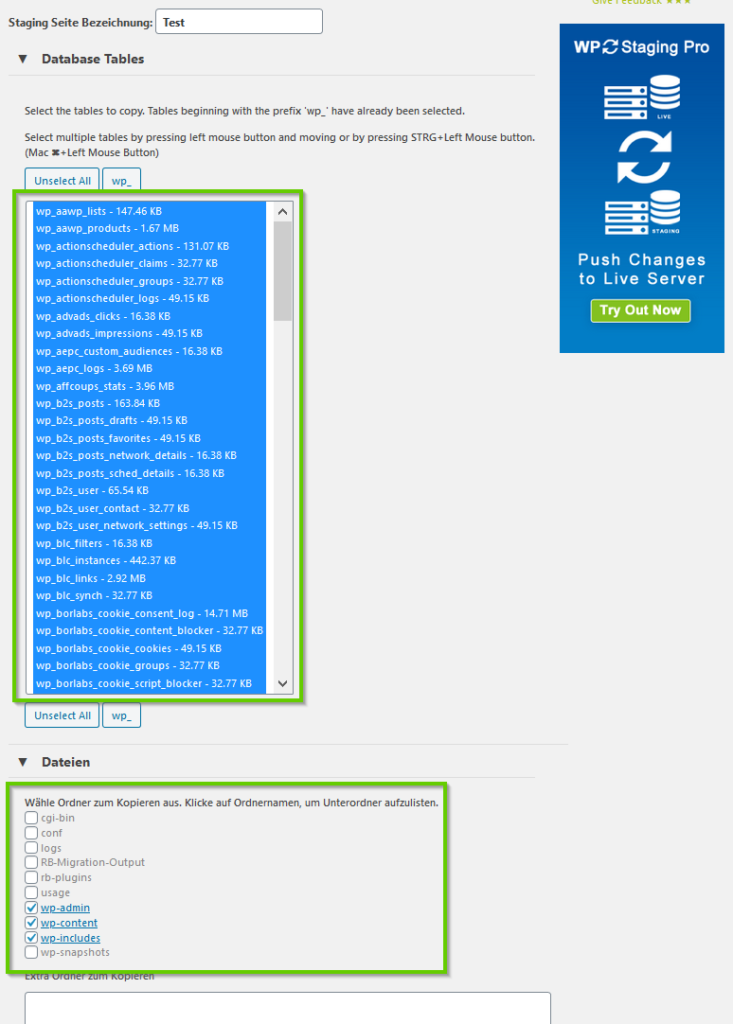
Möchtest du deine Website wirklich 1 zu 1 klonen, solltest du alle Einstellungen so beibehalten, damit du sicher sein kannst, dass dir später in deiner Staging-Umgebung auch tatsächlich nichts fehlt. Das ist gerade dann wichtig, wenn du den Klon aus der Staging-Umgebung später wieder in die Produktions-Umgebung, also die Live-Seite übertragen möchtest.
Für Fortgeschrittene und erfahrene Nutzer bietet diese Option aber dennoch die Möglichkeit, einzelne Datenbank-Tabellen oder Dateien auszuschließen.
Klicke auf den Button “CLONING STARTEN” um nun das Klonen zu starten und die Staging-Seite zu erstellen.
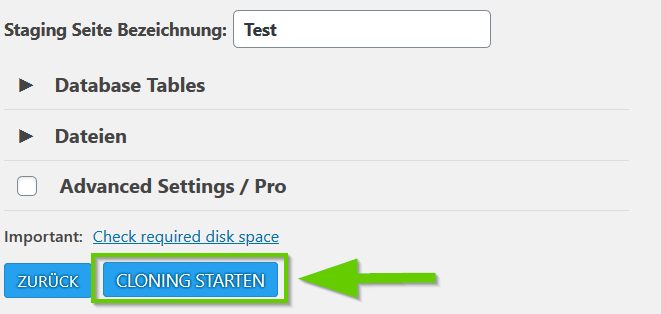
Im Anschluss startet das WP Staging Plugin mit dem Klonen aller zuvor ausgewählten Datenbanken-Tabellen sowie Dateien. Auch hier gilt wieder: Je größer deine Website ist und je mehr Daten auf deinem Server liegen, desto länger kann der Klon-Vorgang in Anspruch nehmen.

Schritt 4: Staging Seite öffnen & einloggen:
Wenn das Klonen deiner Website im WP Staging Plugin erfolgreich abgeschlossen wurde, kannst du deine Staging-Seit über den Button “Open Staging Site” öffnen. Über dem Button siehst du die URL, über welche deine Staging-Umgebung erreichbar ist. Diese setzt sich aus deiner bisherigen Domain und der Bezeichnung, die du zuvor für die Staging-Seite vergeben hast, zusammen.
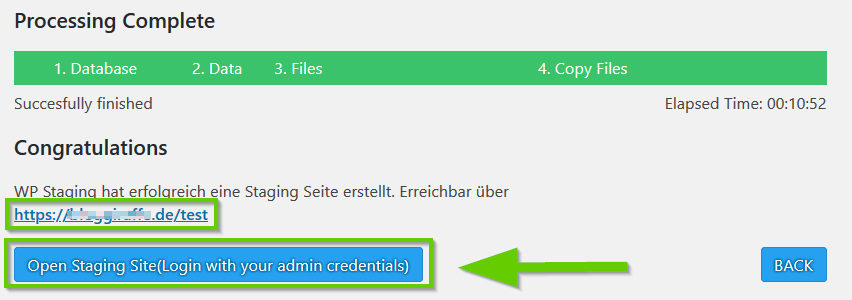
Auf der Staging-Seite loggst du dich im Anschluss mit deinen bisherigen Login-Daten ein.
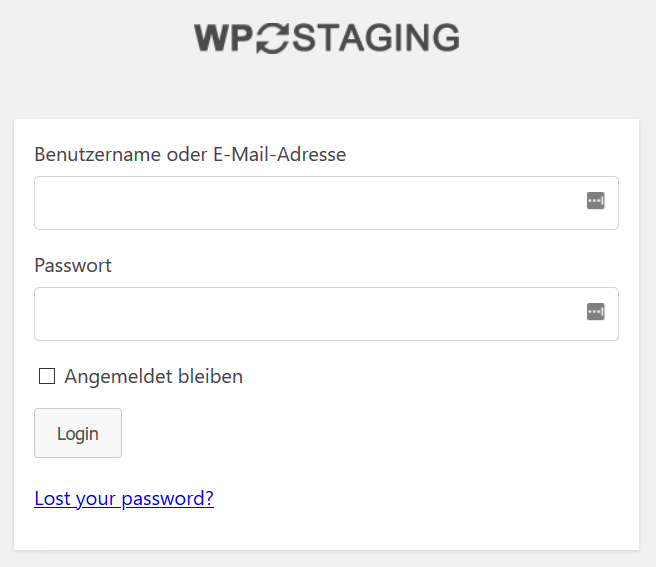
Damit du jederzeit siehst, dass du dich innerhalb der Staging-Umgebung befindest, ist die Menüleiste in WordPress Orange gefärbt.

Innerhalb der Staging-Umgebung kannst du nun Themes / Plugins installieren, HTML / Scripte / CSS Anpassungen vornehmen und vieles mehr. Alle Änderungen nimmst du nur innerhalb der Staging-Seite vor. So kannst du alles testen und volle Funktionalität gewährleisten..
Mit der Pro Version von WP Staging für WordPress kannst du Änderungen, welche du auf der Staging-Seite vorgenommen hast, auch jederzeit wieder auf die Live-Seite (Produktionsseite) übertragen.
WP Staging: Vorteile der Pro-Version
Das WordPress-Plugin WP Staging – DB & File Duplicator & Migration ist wie bereits angesprochen in einer Free-Version sowie Pro-Version erhältlich. Die Free Version reicht für die Erstellung einer reinen Staging-Seite und Tests vollkommen aus.
Möchtest du jedoch Änderungen von der Staging-Seite wieder zurück auf die Live-Seite übertragen, ist dies nur in der Pro-Version von WP Staging möglich. Zudem bietet die Pro-Version von WP Staging noch viele weitere Vorteile, wie z. B. die Verwendung bzw. das Klonen von Multisites, Subdomains oder auch externen Datenbanken.
Besonders hervorzuheben ist hier die Backup & Migration - Funktion in der Pro-Version. Nutzt du also WP Staging, benötigst du kein zusätzliches Tool für mehr Backups deiner WordPress-Seite sowie deren Wiederherstellung.
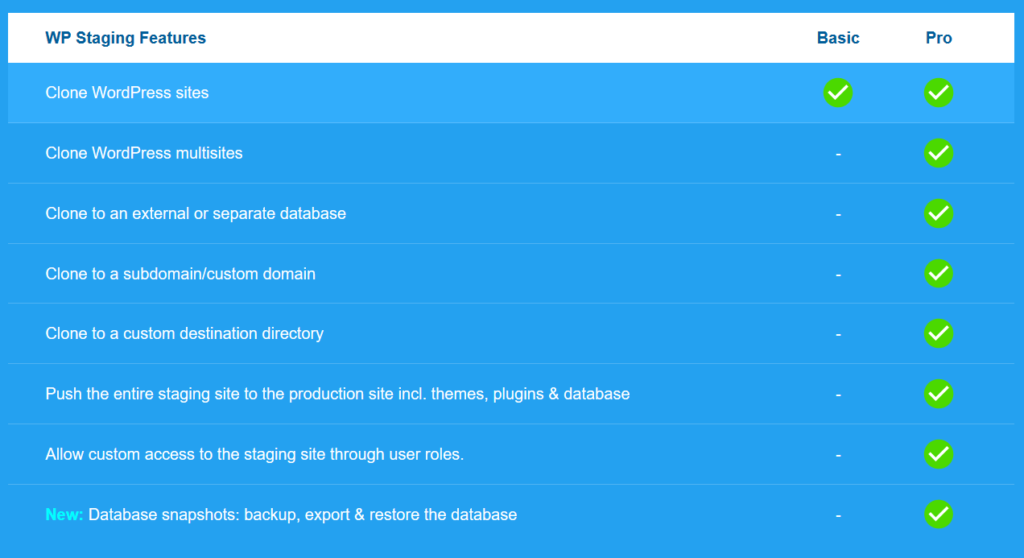
Backup & Migration
WP Staging bietet wie zuvor schon angesprochen eine vollumfängliche Backup & Migration - Funktion. Das bedeutet, du kannst mithilfe des Plugins Backups für deine WordPress-Seite planen / erstellen sowie diese bei Bedarf auch ganz einfach wiederherstellen.
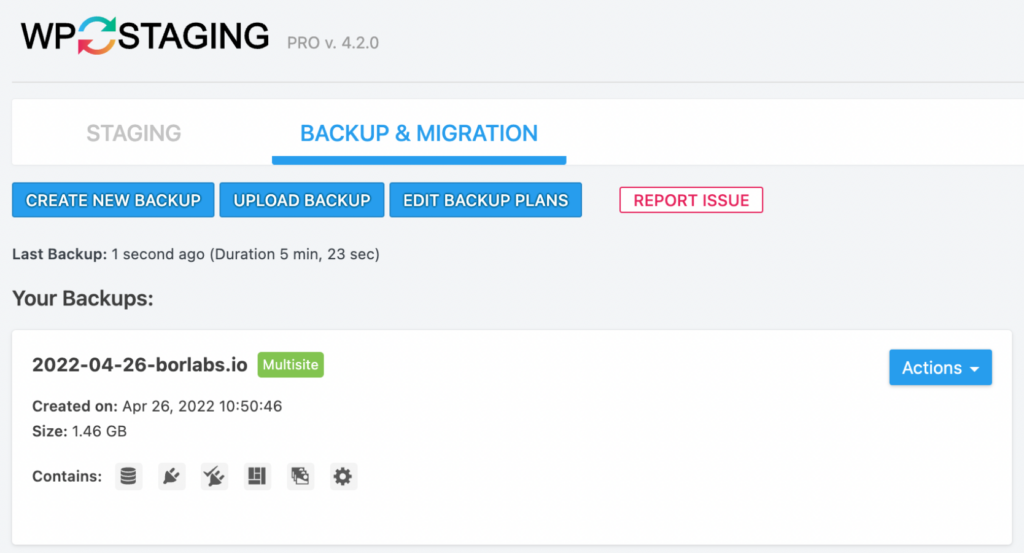
Backup Einstellungen
Bevor du ein Backup mit WP Staging durchführst oder planst, kannst du auswählen, welche Daten in deinem Backup bzw. deiner Sicherung enthalten sein sollen. Du entscheidest also, soll es ein vollständiges Backup sein oder sollen nur ganz bestimmte Daten wie z. B. Themes, Plugins, Datenbank gesichert werden.
Außerdem kannst du entscheiden, wo das Backup gespeichert werden soll. So kannst du aktuell zwischen einer lokalen Speicherung oder der Speicherung in Google Drive auswählen.
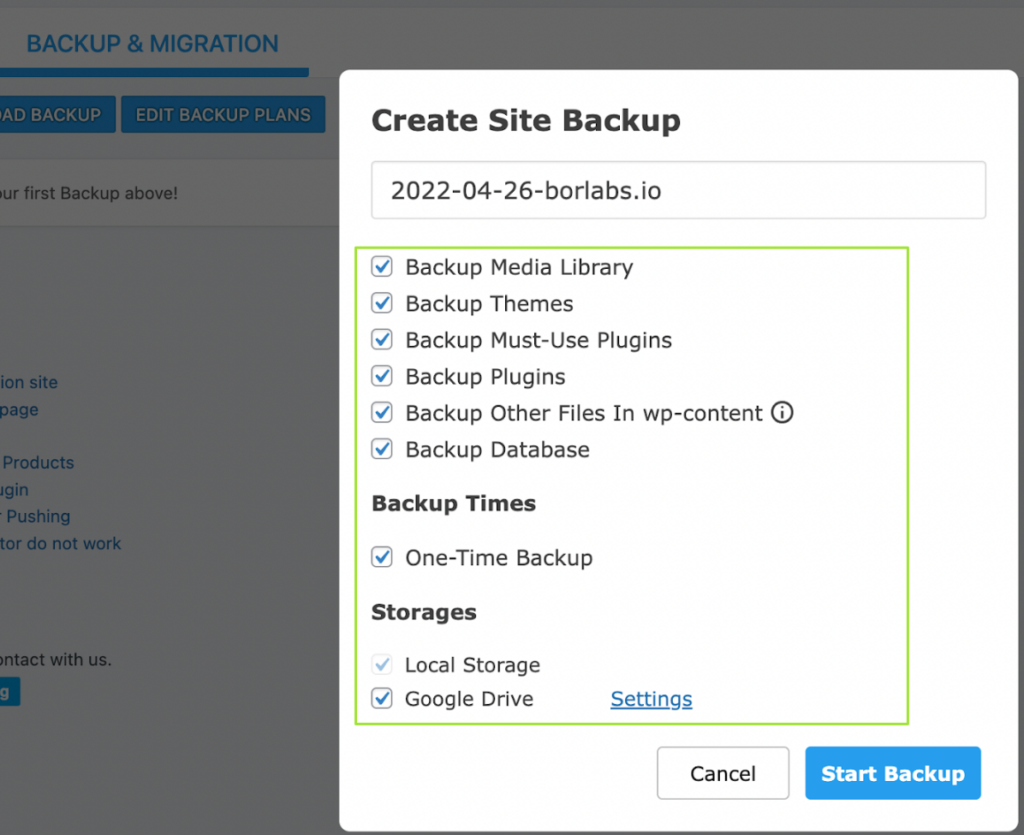
One-Klick Backup / Backup Zeitplan
Mit Hilfe der One-Klick Backup Funktion hast du die Möglichkeit, mit nur einem Klick ein Backup für deine WordPress-Seite zu erstellen..
Möchtest du jedoch, dass Backups automatisch bzw. regelmäßig durchgeführt werden, ohne dass du dich darum kümmern musst, kannst du Backups auch via Zeitplan vorplanen und entsprechende Intervalle festlegen (täglich, alle 7 Tage etc.).
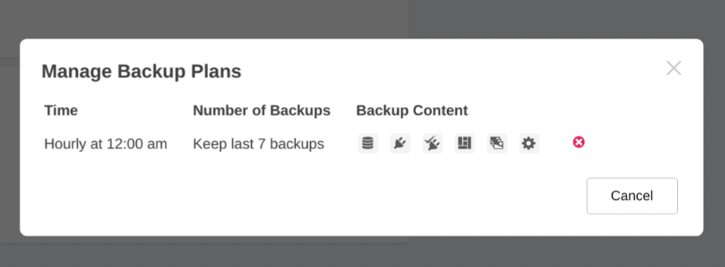
Preise & Lizenzen
WP Staging für WordPress ist in seiner Pro-Version in insgesamt drei unterschiedlichen Lizenzen erhältlich (,Developer, Business, Personal). Die Lizenzen unterscheiden bezüglich Features und der Anzahl der nutzbaren Seiten, auf denen das Plugin installiert und eingesetzt werden kann. Darüber hinaus profitierst du bei den Lizenzen Developer und Business von einem besonders schnellen Support.
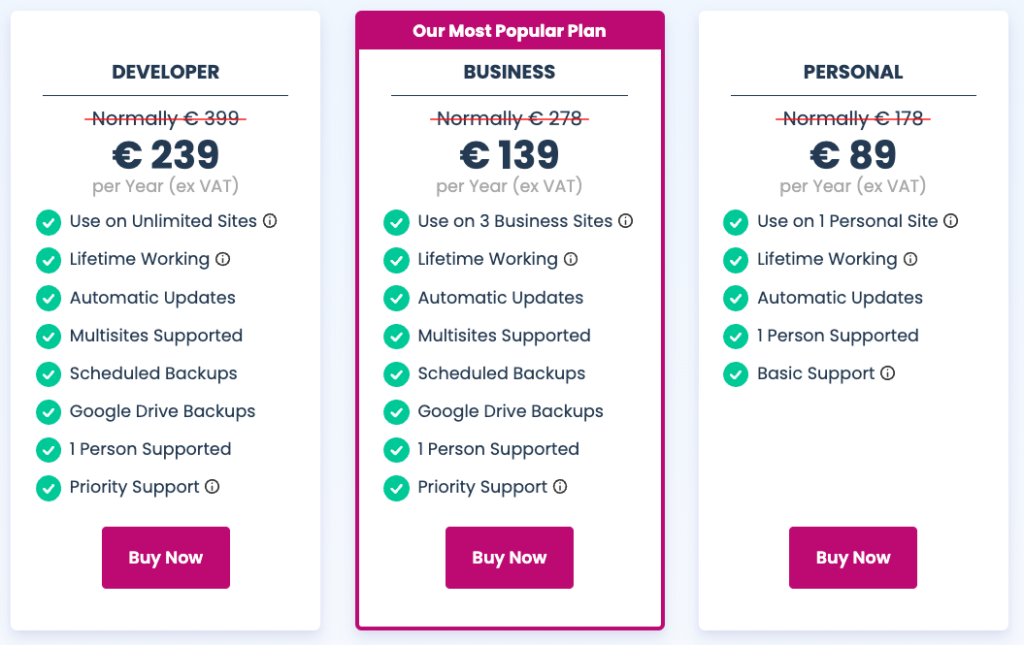
Fazit: WP Staging Plugin für WordPress
WP Staging für WordPress ist ein simples Werkzeug, das sich auf die wesentlichen Funktionen einer Testumgebung beschränkt. Selbst als Anfänger ist es hiermit möglich, innerhalb weniger Minuten eine Test-Umgebung deiner WordPress-Seite zu erstellen.
Wer mehr Funktionen braucht, greift zur Pro-Version und erhält neben einer einfachen Möglichkeit die Änderungen der Staging-Seite auf die Live-Seite zu übernehmen, eine Reihe weiterer nützlicher Funktionen. Das macht WP Staging zum überzeugenden Gesamtpaket für jeden, der eine Test-Umgebung benötigt.
WP Staging Pro

Du hast noch kein WP Staging Pro? Hier kannst WP Staging Pro kaufen.1
1Affiliate Link
