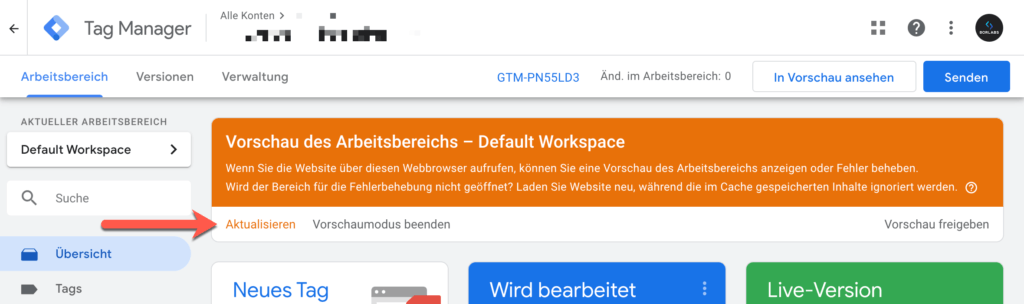In diesem Artikel zeigen wir dir, wie du über Borlabs Cookie Einwilligungen für deine Tags im Google Tag Manager einholen kannst, um nur die Tags auszuführen, für die eine Einwilligung erfolgt ist.
Schritt 1: Google Tag Manager einrichten
Klicke in Borlabs Cookie auf Cookies und dort auf Neu hinzufügen bei der Cookie Gruppe Essenziell.
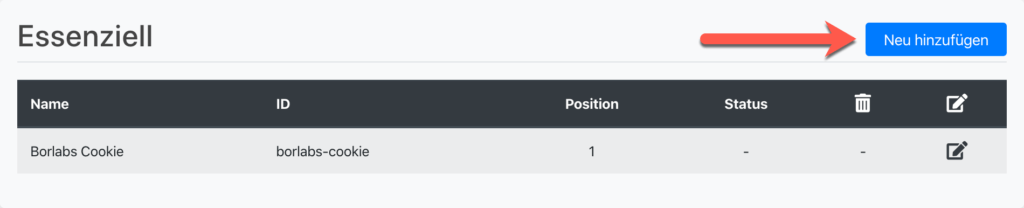
Bei den Services wählst du jetzt Google Tag Manager aus und klickst auf Weiter.
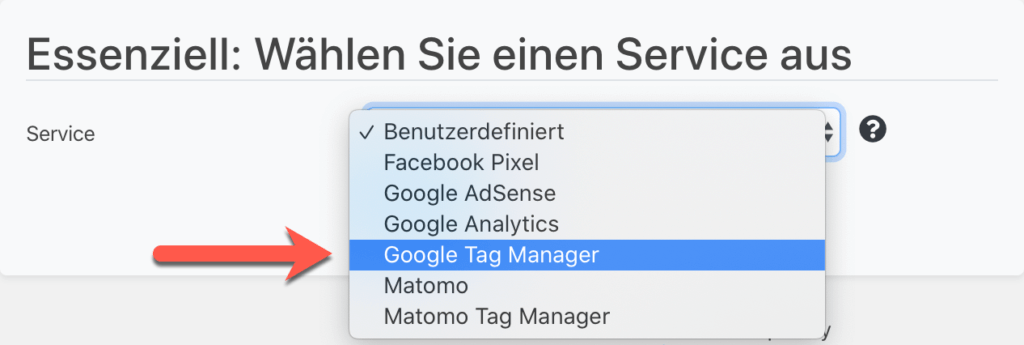
Borlabs Cookie füllt alle notwendigen Daten aus. Scrolle runter zu Zusätzliche Einstellungen und trage dort deine GTM ID ein. Aktiviere außerdem “Priorisieren” und “Cookie vor Einwilligung”.
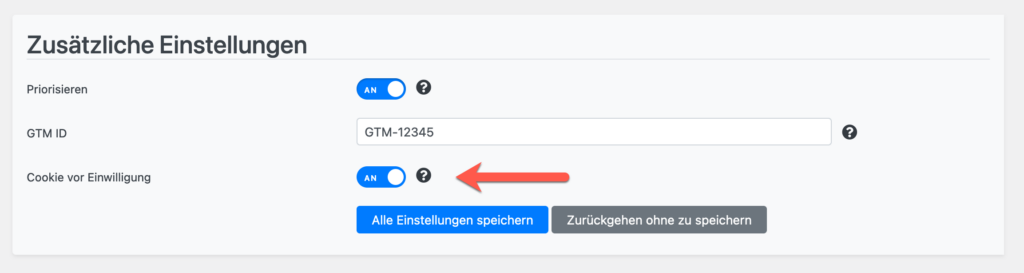
Schritt 2: Cookie hinzufügen
Wir müssen für alle Tags aus dem Google Tag Manager, für die wir eine Einwilligung benötigen, ein Cookie in Borlabs Cookie anlegen. Dieser Cookie dient nur dazu, den Status der Einwilligung an den Google Tag Manager zu übertragen. In diesem Beispiel nutzen wir das Tag für Google Analytics.
Google Analytics anlegen
Klicke in Borlabs Cookie auf Cookies und dort auf Neu hinzufügen bei der Cookie Gruppe Statistiken.
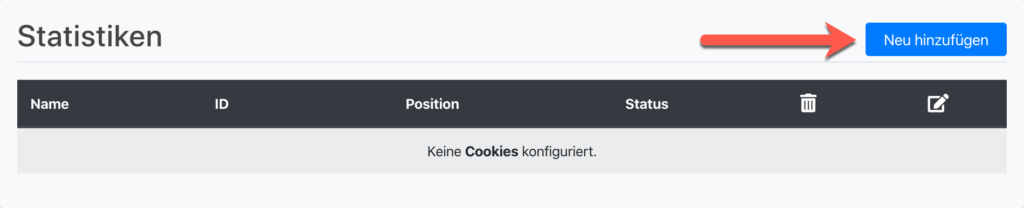
Bei den Services wählst du jetzt Google Analytics aus und klickst auf Weiter.
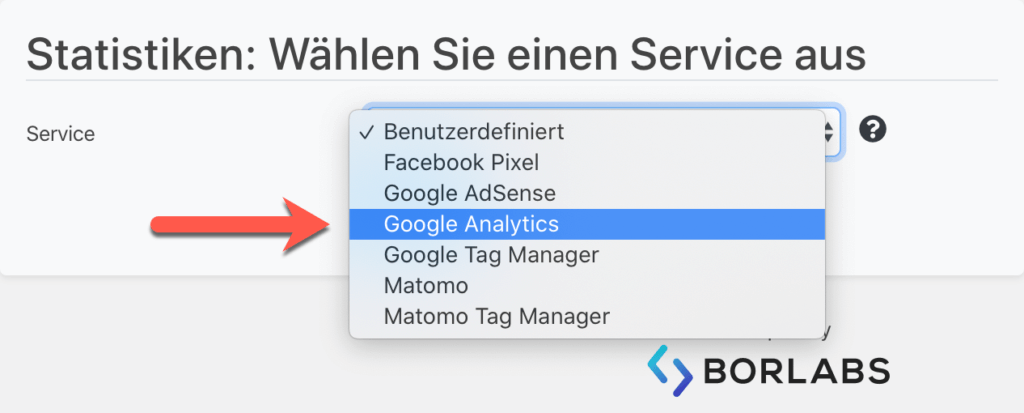
Borlabs Cookie füllt alle notwendigen Daten aus. Scrolle runter zu Zusätzliche Einstellungen und trage dort im Feld Tracking ID irgend etwas ein. Das Feld ist ein Pflichtfeld, aber wir benötigen es nicht.
Unter Opt-in Code fügst du folgenden Code ein:
<script>
window.dataLayer = window.dataLayer || [];
window.dataLayer.push({
event: 'borlabsCookieOptInGoogleAnalytics',
});
</script>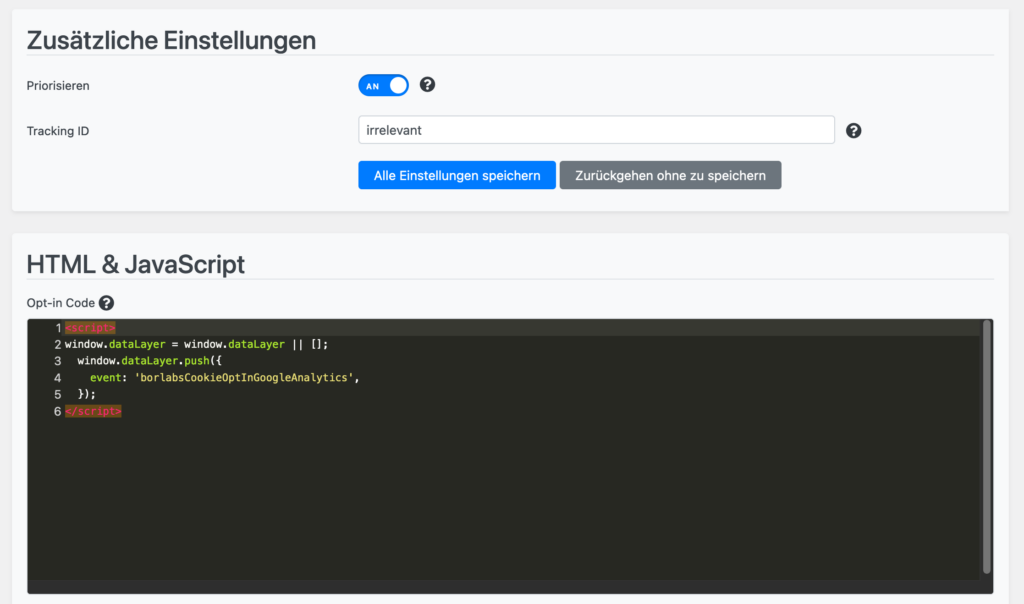
Wenn der Besucher der Verwendung von Google Analytics einwilligt, wird an den Google Tag Manager das Event borlabsCookieOptInGoogleAnalytics gesendet. Dieses Event werden wir später für unseren Trigger verwenden, der das Tag von Google Analytics in Google Tag Manager auslösen soll.
Klicke anschließend auf Alle Einstellungen speichern. Du hast erfolgreich ein Cookie angelegt, für das wir uns eine Einwilligung holen und diese Information an den Google Tag Manager übergeben können.
Schritt 3: Tag anlegen
Klicke in Google Tag Manager links auf Tag und dort auf Neu.

Es öffnet sich ein Overlay, klicke dort unter Tag-Konfiguration einfach auf das Baustein-Symbol in der Mitte.
Den Tag nennen wir Google Analytics. Wie im Video gezeigt, wählen wir Google Analytics: GA4-Konfiguration aus. Anschließend kopieren wir die Google Analytics Mess-ID (G-XXXXXXXXXX) in das Feld Mess-ID.
Schritt 4: Trigger für Tag anlegen
Es ist fast geschafft! Wir haben in Schritt 3 einen Tag angelegt, aber noch nicht gespeichert. Damit der Tag ausgeführt werden kann, benötigen wir einen Trigger.
Wie im Video gezeigt klicke auf das graue Symbol in der Mitte und anschließend im Overlay oben rechts auf das + Symbol.
Im sich nun öffnenden Overlay klickst du wieder auf das graue Symbol in der Mitte und wählst dann den Trigger-Typ Benutzerdefiniertes Ereignis aus.
Im Feld Ereignisname gibst du den von uns festgelegten Eventnamen borlabsCookieOptInGoogleAnalytics ein. Bei einem Opt-in in Borlabs Cookie löst unser Google Analytics Cookie dieses Event in Google Tag Manager aus und der Trigger wiederum aktiviert unseren Tag.
Benenne den Trigger Google Analytics Trigger und klicke anschließend oben auf Speichern.
Anschließend bist du wieder in der Übersicht unseres Google Analytics Tags. Klicke auch hier oben rechts auf Speichern.
Ein Anwendungsbeispiel: Bei Klick auf einen Button soll ein Event an Google Analytics gesendet werden.
Optional: Zusätzliche Trigger hinzufügen
Variablenvorlage hinzufügen
Zum Sperren eines Triggers auf einen Consent benötigen wir eine Variable für den Zustand des Consents. Um das Erstellen dieser Variable so einfach wie möglich zu machen haben wir eine Vorlage in der Google Tag Manager Template Gallery veröffentlicht. Diese Vorlage muss importiert werden damit sie verwendet werden kann.
Gehe dazu zu “Vorlagen” und klicke auf “In Gallerie suchen”.

Wähle nun die Vorlage “Borlabs Cookie Consent Variable” aus.
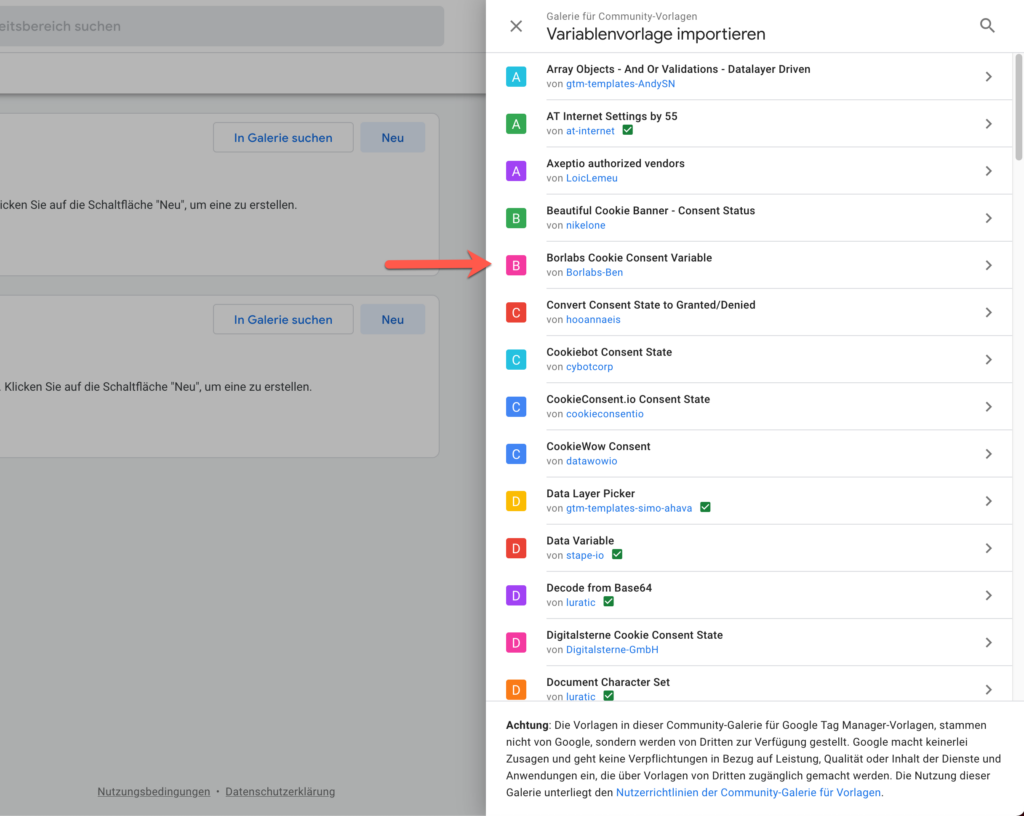
Klicke nun rechts oben auf “Zum Arbeitsbereich hinzufügen”.
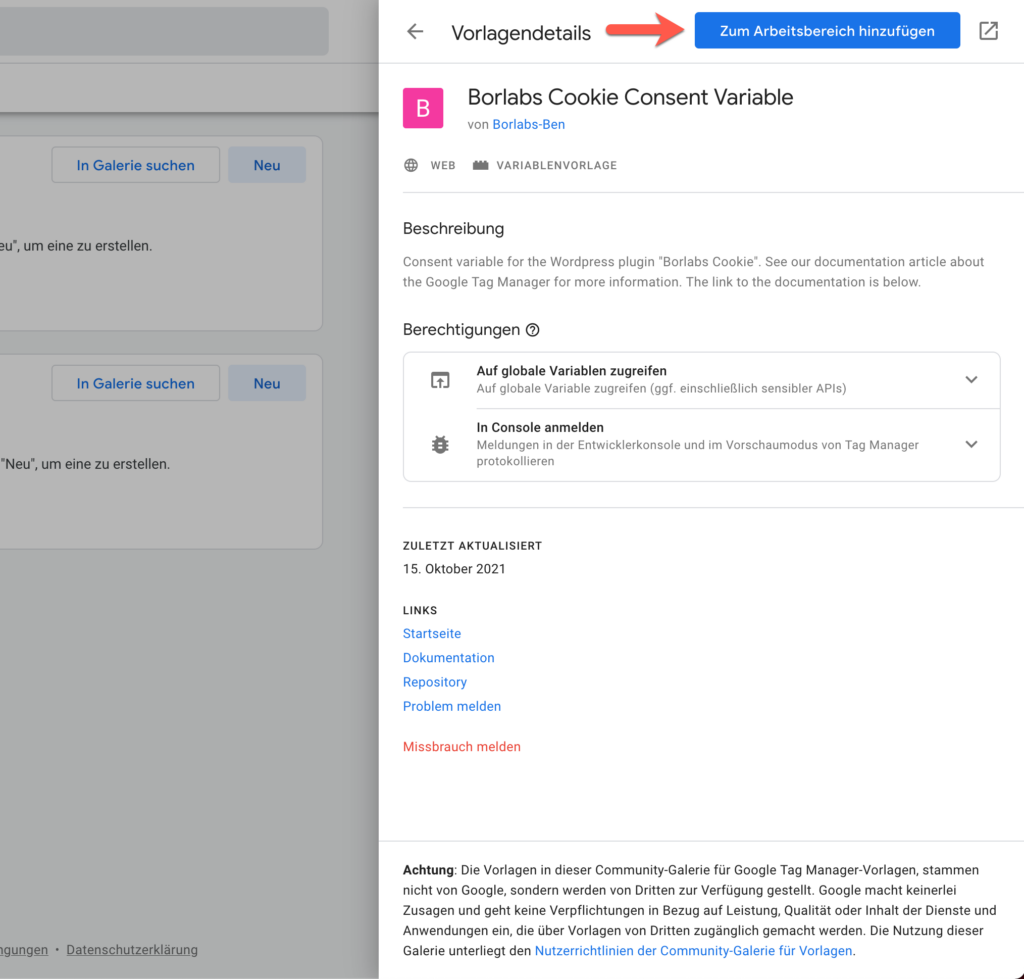
Nun fragt der Google Tag Manager noch einmal nach den notwendigen Berechtigungen. Klicke hier auf “Hinzufügen”.
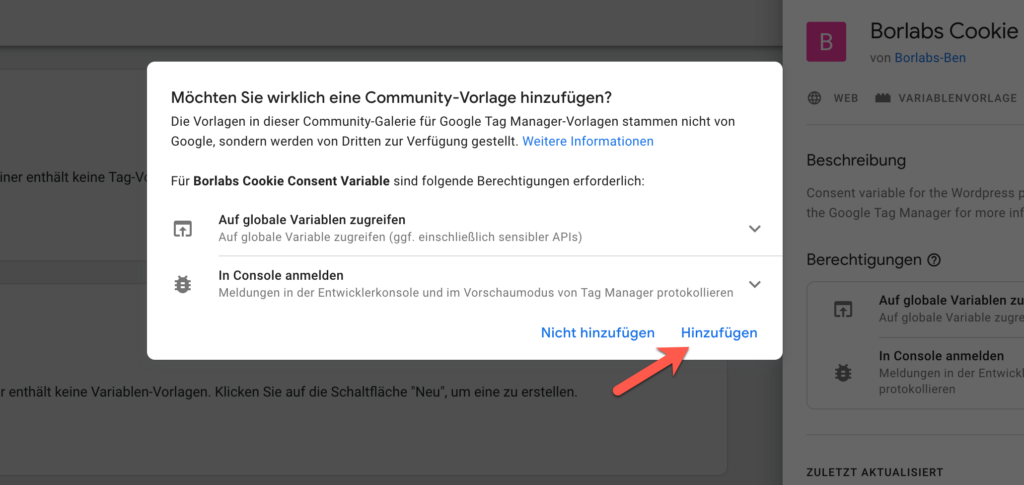
Nun sollte die Vorlage hinzugefügt worden sein.
Variable zum Sperren erstellen
Damit der Trigger nur ausgelöst wird, wenn die Einwilligung für Google Analytics bereits gegeben wurde, erstellen wir eine benutzerdefinierte Variable. Gehe dazu im Google Tag Manager in der linken Navigation zu Variablen und klicke auf Neu bei Benutzerdefinierte Variablen.
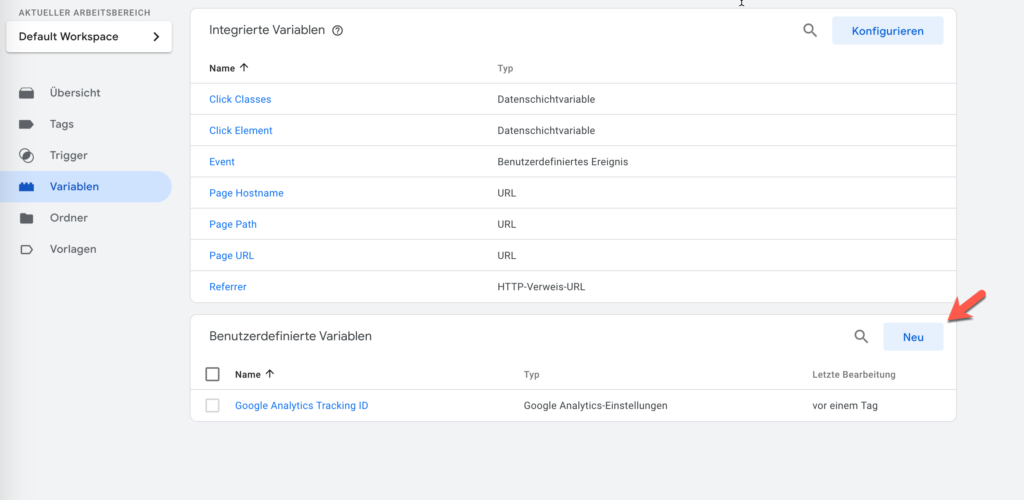
Wähle nun die “Borlabs Cookie Consent Variable” Vorlage aus.
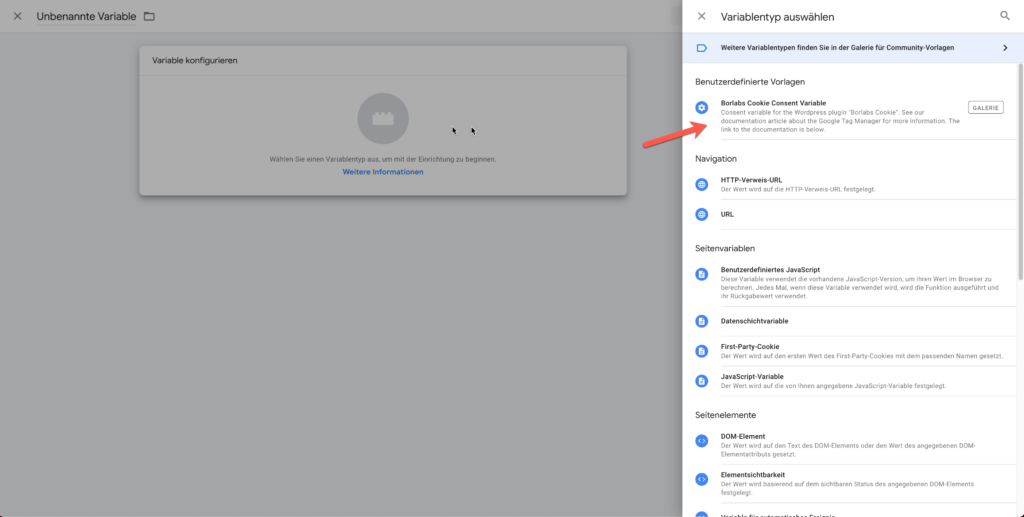
Nun musst du noch in das Eingabefeld “Key of the service/cookie” die ID des Cookies im Borlabs Cookie Plugin einfügen. In unserem Fall ist die ID “google-analytics”.

Sollte unklar sein, was genau in das Feld gehört, kannst du im Borlabs Cookie Plugin die ID in den Cookie Einstellungen nachschauen und kopieren.
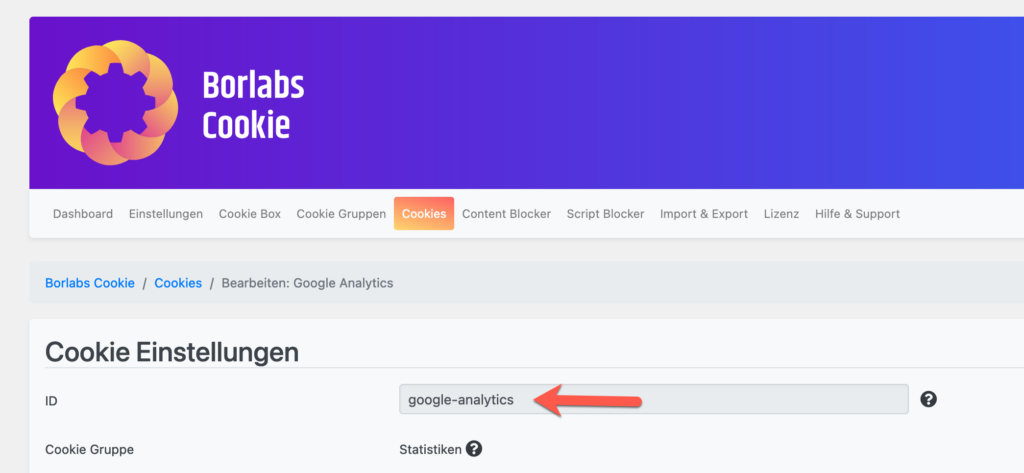
Nun gib der Variable noch einen aussagekräftigen Namen im Header des “Variable erstellen”-Bereichs und speichere anschließend, etwa Google Analytics Consent.
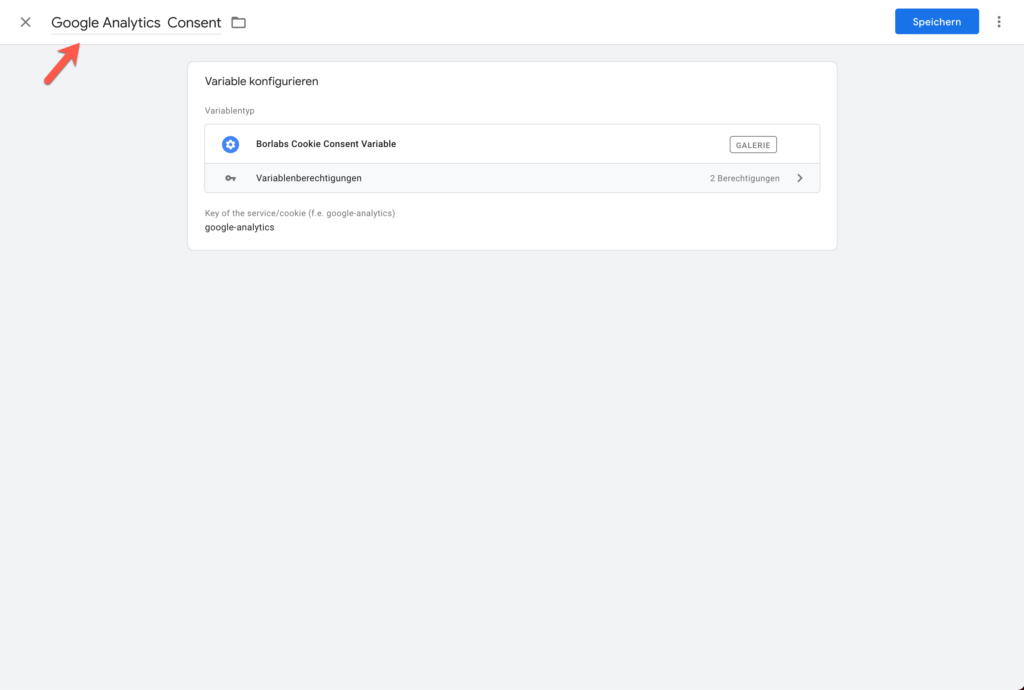
Beispiel 1: Tag erstellen um Klick auf spezielle Links als Event zu tracken
Als Beispiel werden wir einen Trigger erstellen, mit dem ein Klick auf einen Link eine bestimmte CSS-Klasse als Event an Google Analytics gesendet wird. Dafür geben wir dem Link im WordPress eine CSS-Klasse. In diesem Beispiel ist diese Klasse sales-link.
Als erstes muss dafür ein Trigger angelegt werden. Gehe dazu im Google Tag Manager zu Trigger in der linken Navigation und klicke auf Neu.
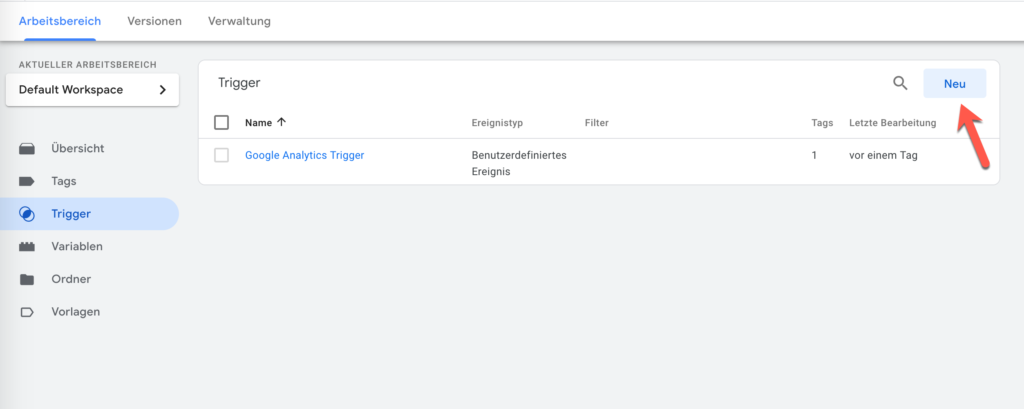
Klicke auf den Bereich Triggerkonfiguration und wähle bei „Trigger-Typ auswählen“ die Option Nur Links aus.
Wähle nun Einige Klicks auf Links und fügen anschließend folgende Bedingungen hinzu:
- Click Classes | enthält | sales-link
- Google Analytics Consent | ist gleich | true
Ist “Click Class” nicht in der Liste zu finde, wähle “Integrierte Variable auswählen” und wähle anschließend “Click Class”.
Den Trigger nennen wir dann Klick – Sales Link und drücken auf Speichern.
Zum Schluss müssen wir noch einen Tag für das Google Analytics Event erstellen. Gehe dazu im Google Tag Manager zu Tags in der linken Navigation und klicke auf Neu.

Klicke auf den Bereich Tag-Konfiguration und wähle bei Tag-Typ auswählen die Option Google Analytics: GA4-Ereignis aus.
Wähle nun bei Konfigurations-Tag den Google Analytics Tag aus. Als Ereignisname wähen wir für dieses Beispiel sales_link.
Um nun den Tag mit dem eben erstellten Trigger zu verbinden, klicke auf den Bereich Trigger und wähle unter Trigger auswählen den Trigger Klick – Sales Link aus. Anschließend speicherst du den Tag mit einem beliebigen Namen (in unserem Fall Google Analytics Sales Link Event) ab.
Beispiel 2: “Enhanced Ecommerce tracking” mit dem “Google Tag Manager Plugin”
Folge dem folgenden Guide um den Google Tag Manager für das “Enhanced Ecommerce Tracking” zu konfigurieren: https://gtm4wp.com/how-to-articles/how-to-setup-enhanced-ecommerce-tracking
Bei dem Erstellen eines Triggers ist zu beachten, dass die Bedingung "Google Analytics Consent | ist gleich | true" hinzugefügt werden muss.
Hier ein Beispiel aus dem Guide:
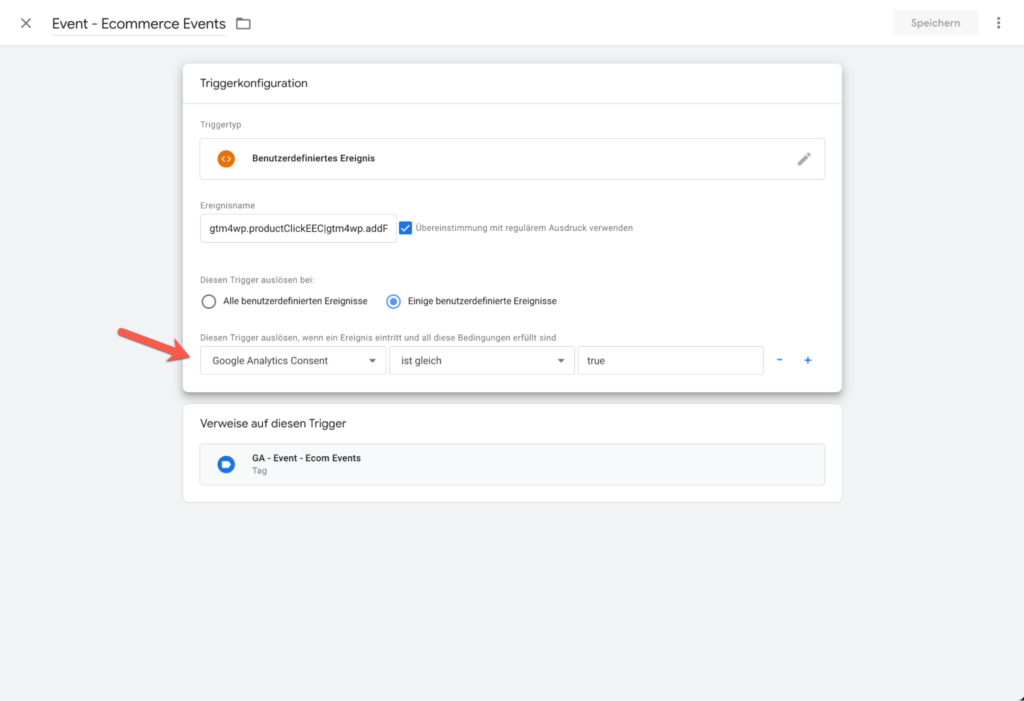
Zum Schluss müssen die Änderungen noch gespeichert werden. Drücke dafür den Button Senden rechts oben in der Navigation.
Fertig & letzte Tipps
Wenn du den Schritten vollständig gefolgt bist, wird Borlabs Cookie nach der Einwilligung für Google Analytics fragen und der Google Tag Manager wird dann Google Analytics ausführen.
Wenn du jetzt ein weiteres Tag z. B. für Facebook anlegen möchtest, wiederhole Schritt 2 bis Schritt 4 und tausche den Eventnamen borlabsCookieOptInGoogleAnalytics aus durch z. B. borlabsCookieOptInFacebook.
Bonus: Testen
Möchtest du sicherstellen, dass deine Einrichtung funktioniert hat, kannst du mit Hilfe des Google Tag Managers deinen Trigger und die Ausführung des Tags testen. Klicke dazu in Google Tag Manager oben auf In Vorschau ansehen.

Anschließend kannst du deine Website in einem anderen Tab (nicht Inkognito-Modus!) öffnen und siehst die Konsole von Google Tag Manager wie im Video gezeigt.
Tipp
Wenn du Änderungen in Google Tag Manager vornimmst und diese zunächst testen möchtest, klicke auf Aktualisieren, damit deiner Änderungen für den Vorschaumodus übernommen werden.