In diesem Artikel zeigen wir dir Schritt-für-Schritt, wie du mit unserer neuen Version 3.0 von Borlabs Cookie den Google Tag Manager einrichtest und was du dabei beachten musst.
Wenn du bisher Borlabs Cookie 2.0 mit dem Google Tag Manager genutzt hast, beachte:
- Das Event, welches für die Einwilligung gefeuert wird, wird von uns nun vorgegeben.
- Der GTM kann ab sofort lokal integriert werden und steht somit im besserem Einklang mit den DSGVO-Grundsätzen.
- Falls du die GTM-Vorlage Borlabs Cookie Consent Variable verwendest und du im GTM ein Update vorgeschlagen bekommst, bitte aktualisieren.
Das Update ist auch kompatibel mit Borlabs Cookie 2.0, also kann es jederzeit bedenkenlos geupdated werden.
Google Tag Manager konfigurieren und installieren
Bitte beachte: Wenn du gerade unseren Schnellstart-Guide durcharbeitest und mit Hilfe des Scanners das Google Tag Manager - Paket installierst, kannst du Schritt 1 überspringen.
Google Tag Manager - Paket auswählen
Klicke innerhalb von Borlabs Cookie auf den Punkt Bibliothek und suche hier nach dem Google Tag Manager - Paket.
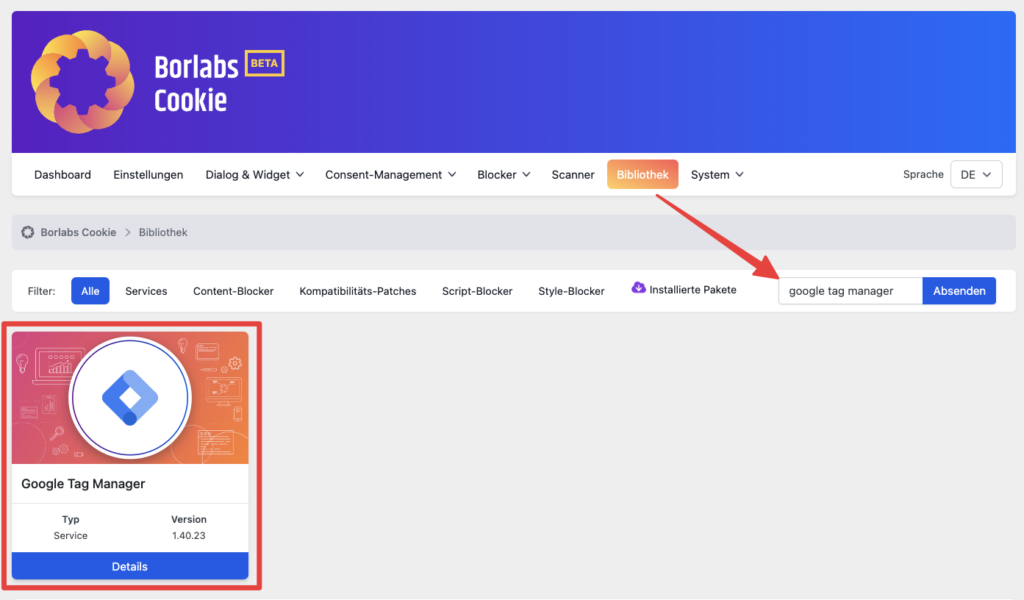
Klicke hier im Anschluss auf den Button Details.
Google Tag Manager installieren
Nun gelangst du in das Google Tag Manager Paket mit allen wichtigen Informationen zum Google Tag Manager.
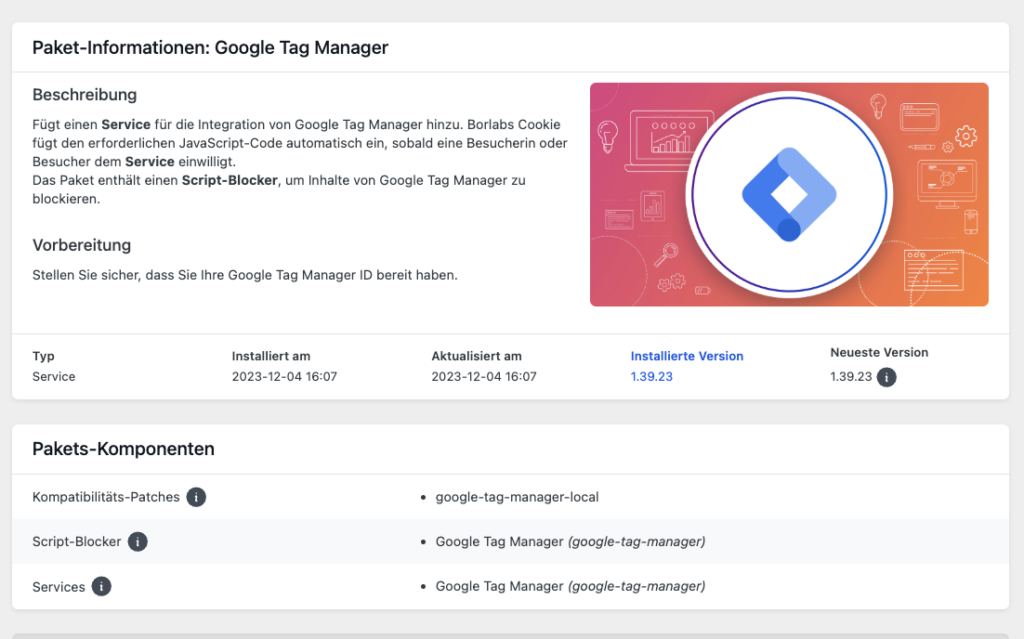
Scroll hier nach unten zum Punkt Google Tag Manager - Einstellungen.
Hier trägst du deine GTM-ID ein und kannst ggf. weitere Einstellungen vornehmen.
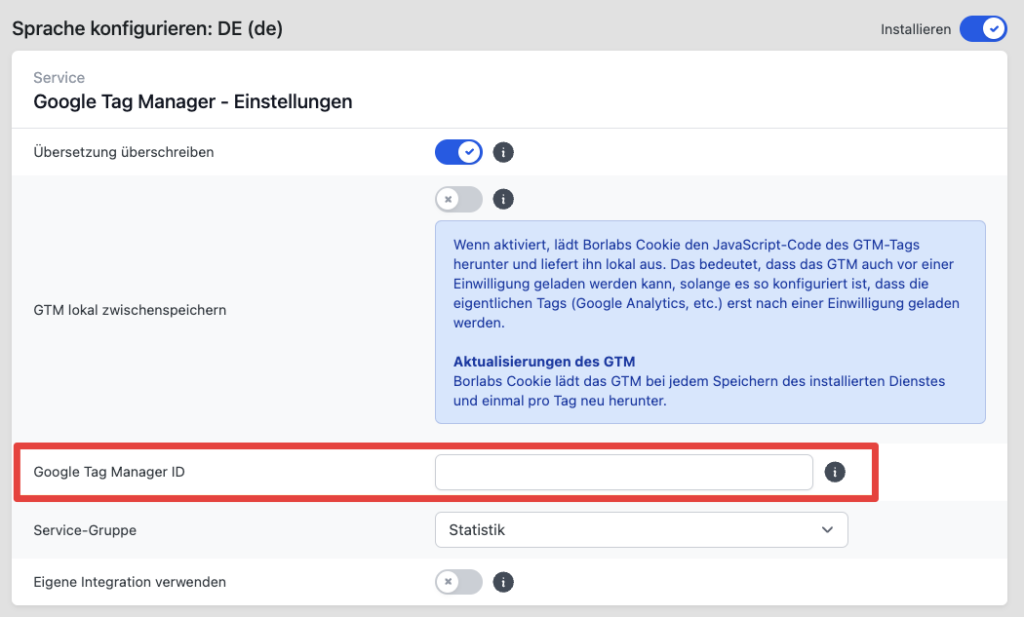
Für alle anderen Einstellungen findest du über das Info-Symbol eine entsprechende Beschreibung.
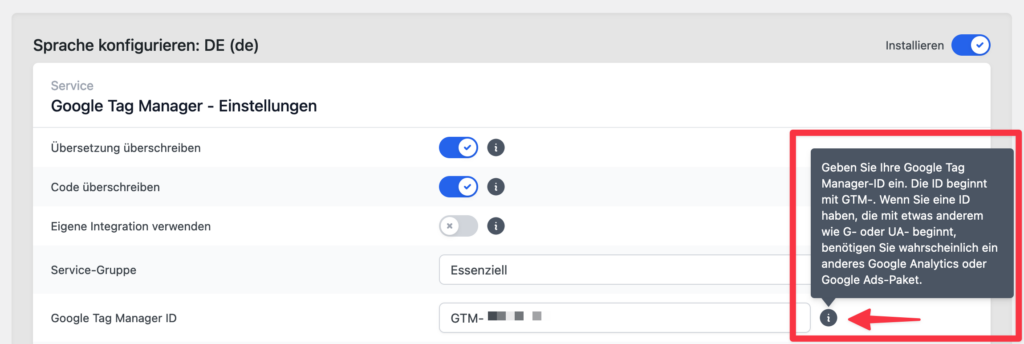
Weiter unten findest du eine sehr wichtige und neue Funktion unseres Google Tag Manager Pakets:
Google Tag Manager lokal speichern (Unsere Empfehlung)
Ab unserer Paket-Version 1.39.23 hast du die Möglichkeit, den Google Tag Manager lokal zwischenzuspeichern.
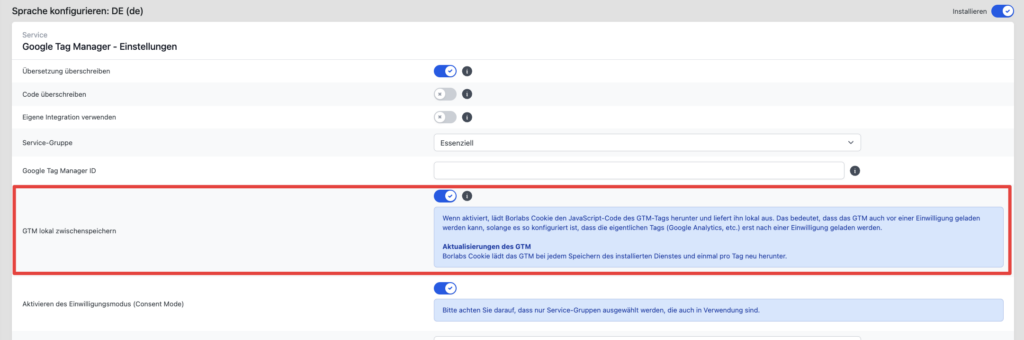
Was bedeutet das für dich?
Wenn aktiviert, lädt Borlabs Cookie den JavaScript-Code des GTM-Tags herunter und liefert ihn lokal aus.
Das hat den großen Vorteil, dass das GTM-Script auch vor einer Einwilligung geladen werden kann, solange es im GTM-Container so konfiguriert ist, dass die eigentlichen Tags (Google Analytics, etc.) erst nach einer Einwilligung geladen werden.
Du nimmst Änderungen im GTM-Container auf Google vor:
Nutzt du den GTM mit dieser Funktion (lokal) und nimmst Änderungen direkt in deinem GTM Container auf Google vor, werden diese nicht direkt in Borlabs Cookie aktiv.
WICHTIG: Damit die veröffentlichten Änderungen in deinem GTM-Container ebenfalls von Borlabs Cookie übernommen werden, musst du einmal in den Google Tag Manager - Service gehen und hier auf den Button Einstellungen speichern klicken.
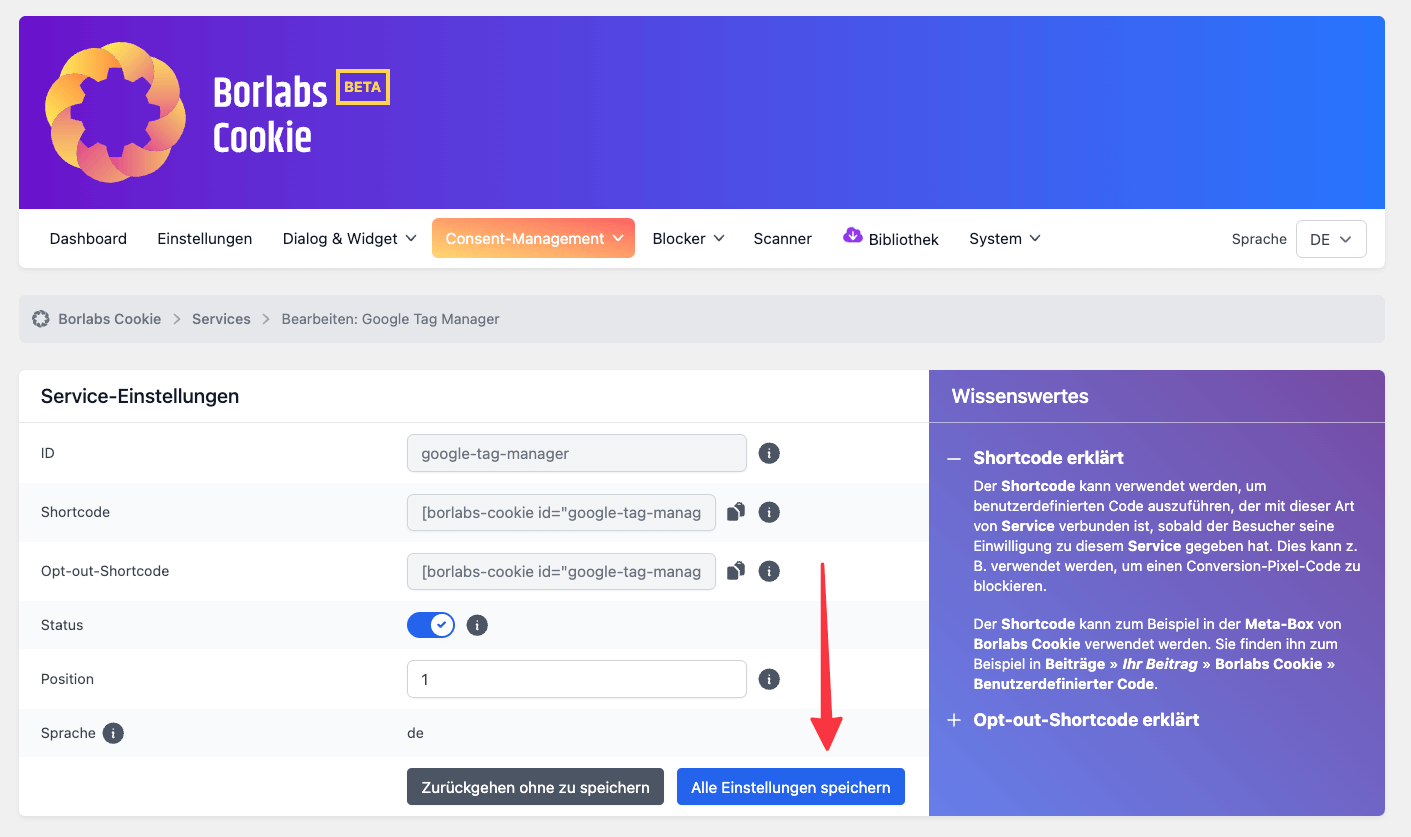
Du nutzt den Google Tag Assistent (In Vorschau ansehen):
Wenn du den Google Tag Assistent zum Testen deiner Einrichtung nutzt, wird ausnahmslos immer der Standard-Code (nicht lokaler) geladen. Das bedeutet, hier werden Änderungen im GTM sofort aktiv.
Hast du alle notwendigen Angaben hinterlegt und deine Konfiguration vorgenommen, klicke auf den Button Installieren.
Einwilligungsmodus (Consent Mode)
Da der Einwilligungsmodus von Google empfohlen wird, kannst du diesen während der Einrichtung des Google Tag Managers über die Funktion Aktivieren des Einwilligungsmodus aktivieren.
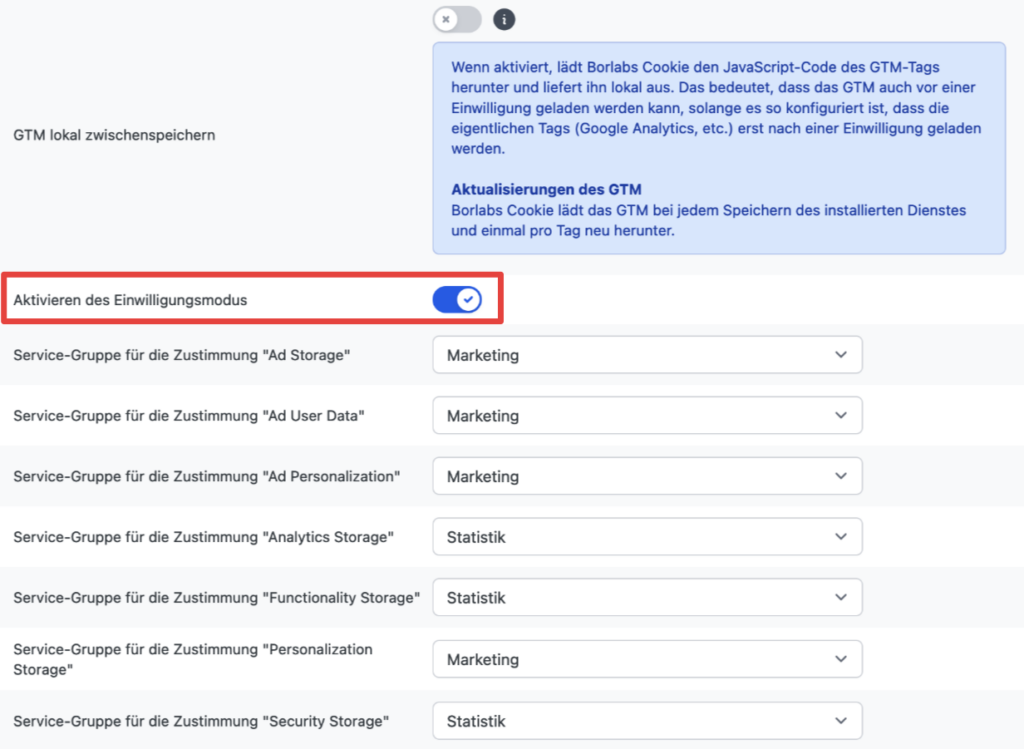
Anschließend hast du noch die Möglichkeit, auszuwählen, welche Service-Gruppen zu welcher Einwilligungsart zugewiesen werden sollen.
Das ist notwendig, da die Consent-Mode-Einwilligungen nicht auf einzelnen Services wie z. B. Google Analytics basieren, sondern auf der allgemeinen Datenverarbeitung.
In der Konfiguration, welche im Screenshot zu sehen ist, würde zum Beispiel bei einer Zustimmung zur Service-Gruppe "Marketing" eine Zustimmung zu "Ad Storage", "Ad User Data", "Ad Personalization" und "Personalization Storage" an Google gesendet werden.
Wird etwa die Service-Gruppe “Marketing” ausgewählt, muss mindestens ein aktives Service der Service-Gruppe zugewiesen sein.
Der neue Einwilligungsmodus bietet folgende vordefinierte Einwilligungsarten:
| Ad Storage | Ermöglicht das Speichern von werbebezogenen Daten wie Cookies |
| Ad User Data | Legt die Einwilligung zum Senden von werbebezogenen Nutzerdaten an Google fest |
| Ad Personalization | Legt die Einwilligung für personalisierte Anzeigen fest |
| Analytics Storage | Ermöglicht das Speichern von analysebezogenen Daten wie Cookies, z. B. zur Besuchsdauer |
| Functionality Storage | Ermöglicht das Speichern von Daten, die die Funktion der Website oder App unterstützen, z. B. die Spracheinstellungen |
| Personalization Storage | Ermöglicht das Speichern von Daten mit Bezug zur Personalisierung, z. B. Videoempfehlungen |
| Security Storage | Ermöglicht das Speichern von sicherheitsbezogenen Daten, z. B. für Authentifizierungsfunktionen, Betrugsprävention und andere Schutzmechanismen für Nutzer |
Sollte das Cookieless-Tracking verwendet werden, sollte im Abschnitt 2.3.1: Trigger im GTM hinzufügen der Trigger Seitenaufruf verwenden und der Abschnitt 2.3.2. Optional: Zusätzliche Trigger hinzufügen muss übersprungen werden.
Das gilt nur für Tags, die den Advanced Consent Mode nativ unterstützen. Alle anderen müssen wie im Guide geschrieben getriggert und gesperrt werden, wenn sie nicht essenziell sind und eine Einwilligung erfordern.
Dieses Vorgehen ist rechtlich umstritten. Um sicherzugehen, folge dem Guide, wie beschrieben.
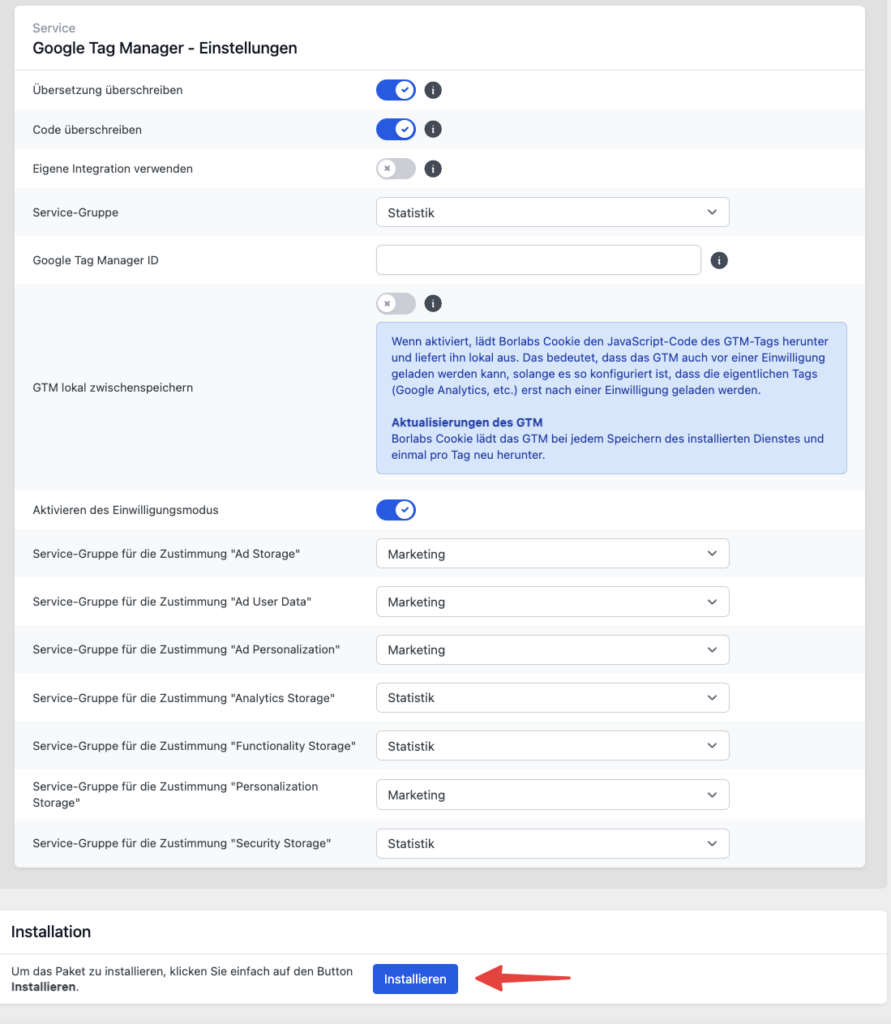
Das Google Tag Manager - Paket wird nun installiert und alle notwendigen Einstellungen und Daten in Borlabs Cookie eingerichtet bzw. hinterlegt.
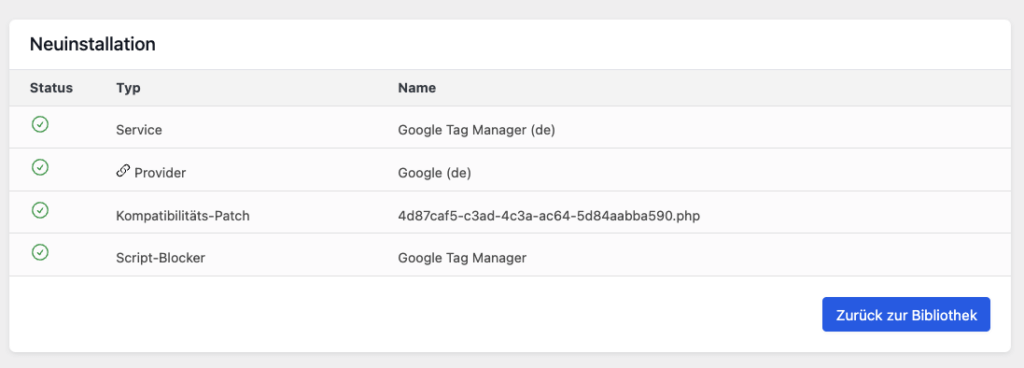
Gehst du nun zu den Services, wo du alle eingerichteten Services einsehen kannst, findest du hier auch den zuvor installierten Google Tag Manager.
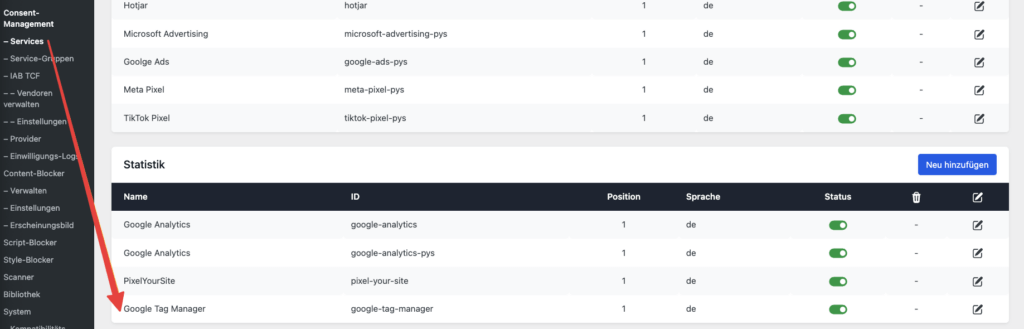
Service hinzufügen
In unserem Beispiel zeigen wir dir, wie du Google Analytics zusammen mit dem Google Tag Manager in Borlabs Cookie einrichtest.
Du kannst jeden beliebigen Service mit dem Google Tag Manager einrichten. Hierzu musst du einfach analog zu dieser Anleitung - in diesem Fall Google Analytics, vorgehen.
Gehe in die Bibliothek und suche nach dem Google Analytics - Paket - falls noch nicht installiert!
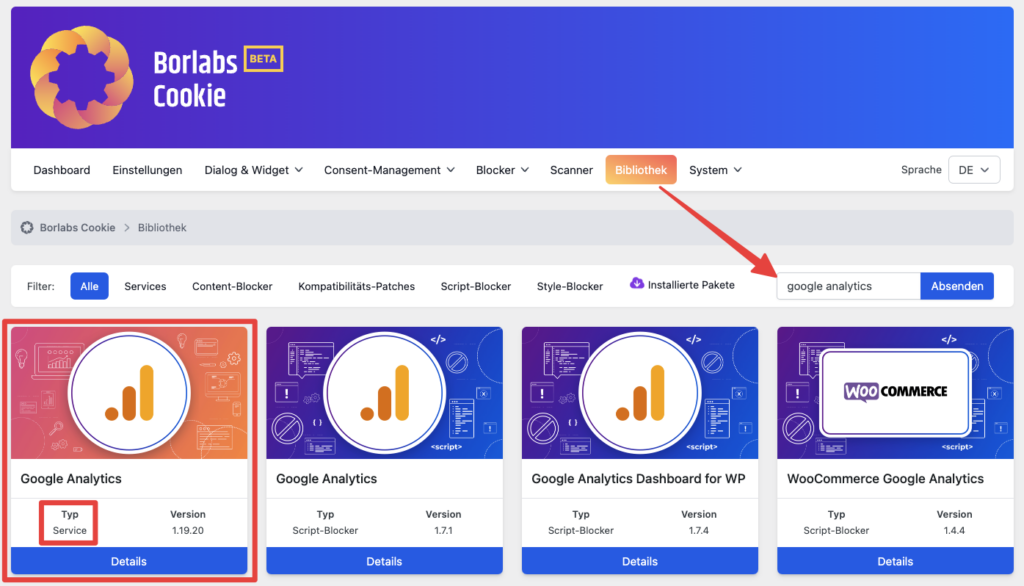
Klicke im Anschluss auf Details.
Du gelangst nun in die Paket-Informationen zu Google Analytics. Trage hier deine Tracking-ID ein und klicke auf den Button Installieren.

Service für den GTM vorbereiten
Nachdem du das Paket installiert hast, rufe dir die Einstellungen des Services auf. Klicke hierzu auf Consent Management » Services.
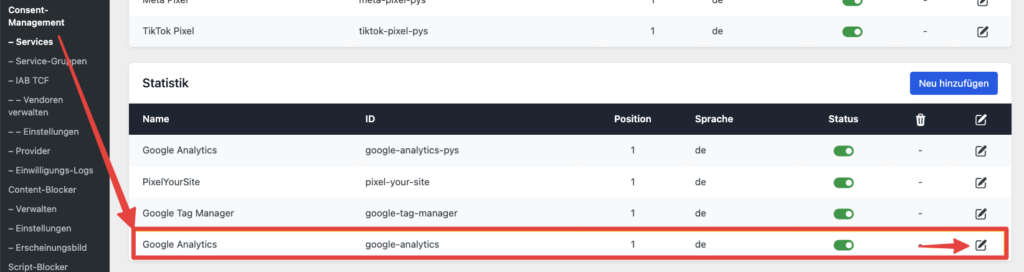
In den Einstellungen angekommen, scrolle nach unten, bis zum Punkt Zusätzliche Einstellungen.
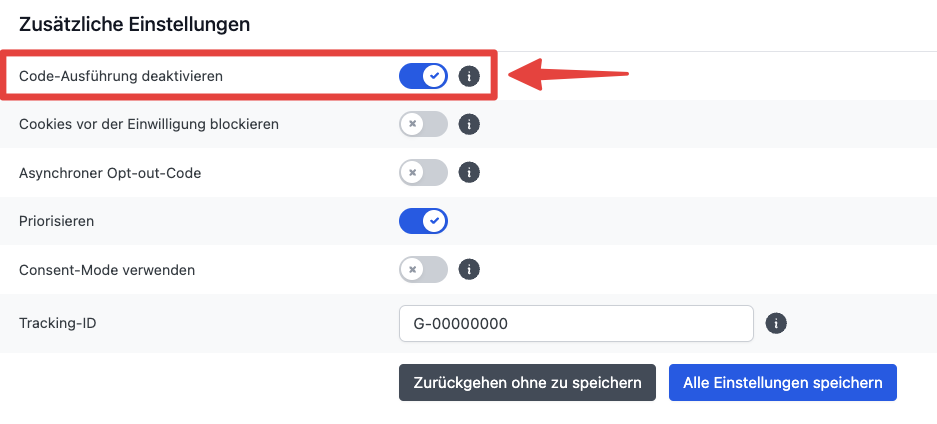
Unterschied zwischen Einfacher Einwilligungsmodus (Basic Consent Mode) und Erweiterter Einwilligungsmodus (Advanced Consent Mode)
Beim Einrichten des Service im Google Tag Manager gibt es zwei Optionen: den einfachen Einwilligungsmodus und den erweiterten Einwilligungsmodus. Im einfachen Einwilligungsmodus wird der Tag nur ausgeliefert, wenn bereits eine Zustimmung über Borlabs Cookie für den entsprechenden Service erteilt wurde.
Das ist die rechtlich sicherste Variante und funktioniert für alle Tags!
Beim erweiterten Einwilligungsmodus wird der Tag auch ohne Zustimmung ausgeliefert. Der Tag erkennt aber selbstständig, dass noch keine Zustimmung gegeben wurde und sendet deswegen nur wenig Daten. Dieses Senden von weniger Daten wird von Google auch Ping genannt.
Unterschiede zusammengefasst:
Einfacher Einwilligungsmodus (Basic Consent Mode)
- Rechtlich sicherer
- Funktioniert bei allen Tags
Erweiterter Einwilligungsmodus (Advanced Consent Mode)
- Funktioniert nur bei unterstützten Tags (z.B. Google Analytics und Google Ads)
- Rechtlich unklar
- Sammelt Cookieless-Pings von Nutzern, die keine Zustimmung gegeben haben -> Mehr Daten
- Einfache Einrichtung in weniger als 5 Minuten, siehe 2.4. b) Erweiterter Einwilligungsmodus (Advanced Consent Mode)
Aktuell unterstützen die Tags von Google wie Google Analytics oder Google Ads den erweiterten Einwilligungsmodus.
Wenn du den erweiterten Einwilligungsmodus für einen Tag verwenden möchtest, bei dem du dir nicht sicher bist, dass er ihn unterstützt, kannst du im Tag im GTM unter Erweiterte Einstellungen > Einstellungen zur Nutzereinwilligung > Integrierte Einwilligungsprüfungen nachsehen, ob es Consents gibt, die unterstützt sind.
Wenn dort Consents aufgelistet werden, ist es sehr wahrscheinlich, dass der erweiterte Einwilligungsmodus vom Tag unterstützt wird.
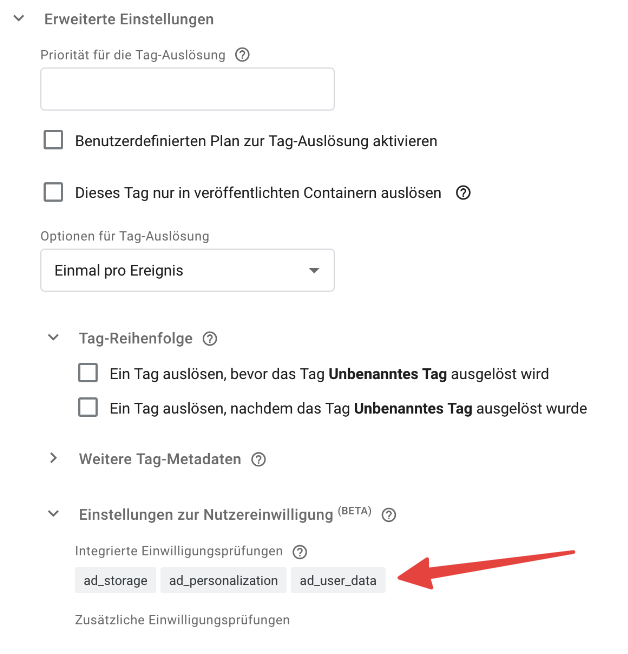
a) Einfacher Einwilligungsmodus (Basic Consent Mode)
Gehe jetzt in deinen Google Tag Manager - Container und lege für Google Analytics ein Event/Tag sowie einen Trigger an.
Klicke hierzu zunächst auf Tags und im Anschluss auf Neu.
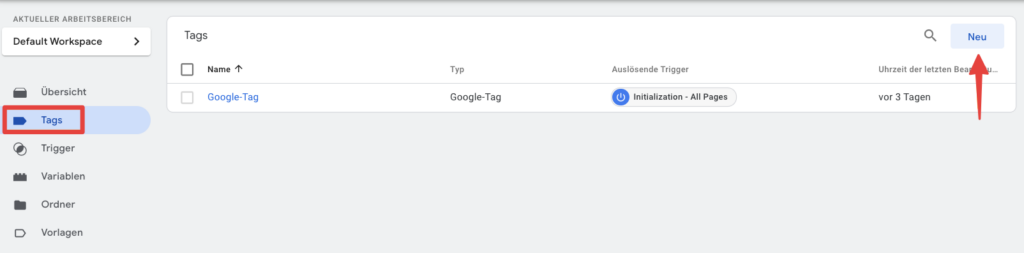
Wähle hier den Tag-Typ Google Analytics aus.
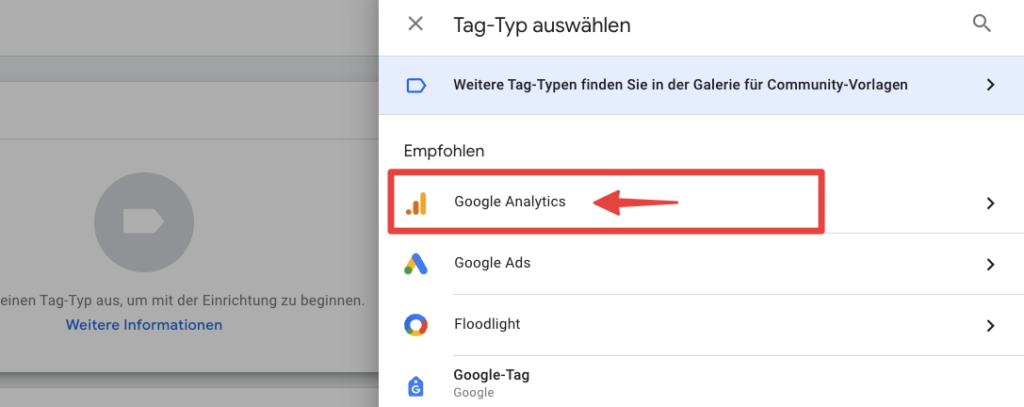
Wähle jetzt das bzw. die entsprechenden Events/Tags aus.
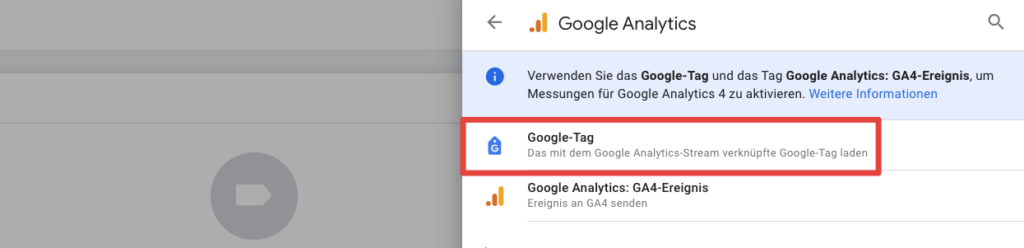
Füge dann entweder deine Google Tag ID oder die Google Analytics ID in das entsprechende Feld ein und speichere.
Trigger im GTM hinzufügen
Klicke jetzt auf Trigger-Konfiguration, um einen Trigger hinzufügen.
Wähle hier das Benutzerdefinierte Ereignis aus.
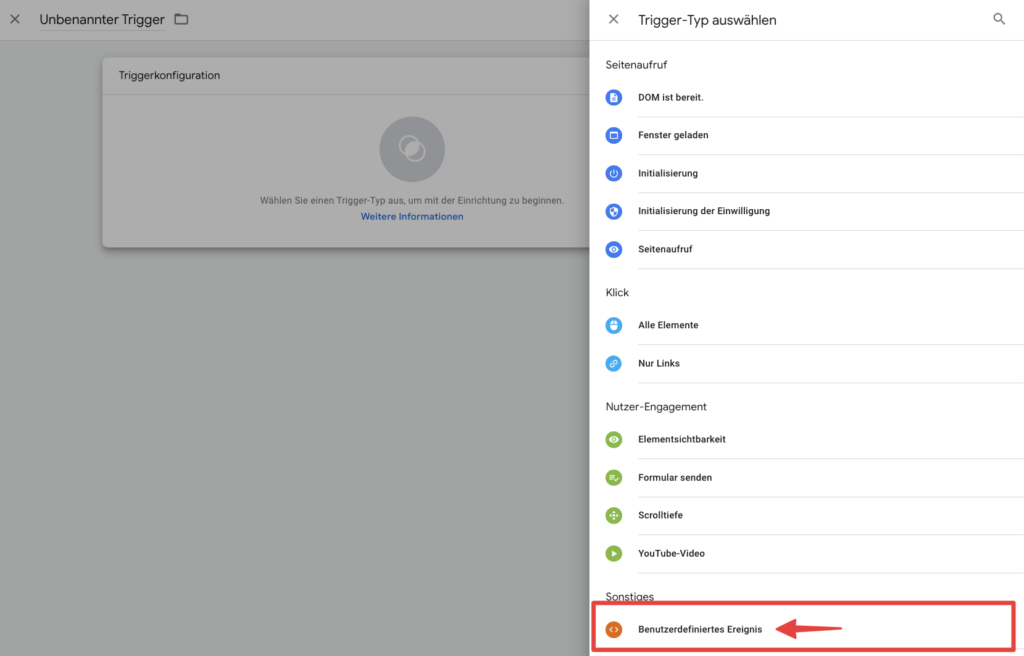
Trage im Anschluss das von uns vorgegeben Event in das entsprechende Feld ein.
Das Google Tag Manager - Paket sorgt dafür, dass für jeden Service automatisch ein entsprechendes GTM-Event gesendet wird - mit dem Namen borlabs-cookie-opt-in- + ID des Service.
Zum Beispiel:
Google Analytics: borlabs-cookie-opt-in-google-analytics
Meta-Pixel: borlabs-cookie-opt-in-meta-pixel
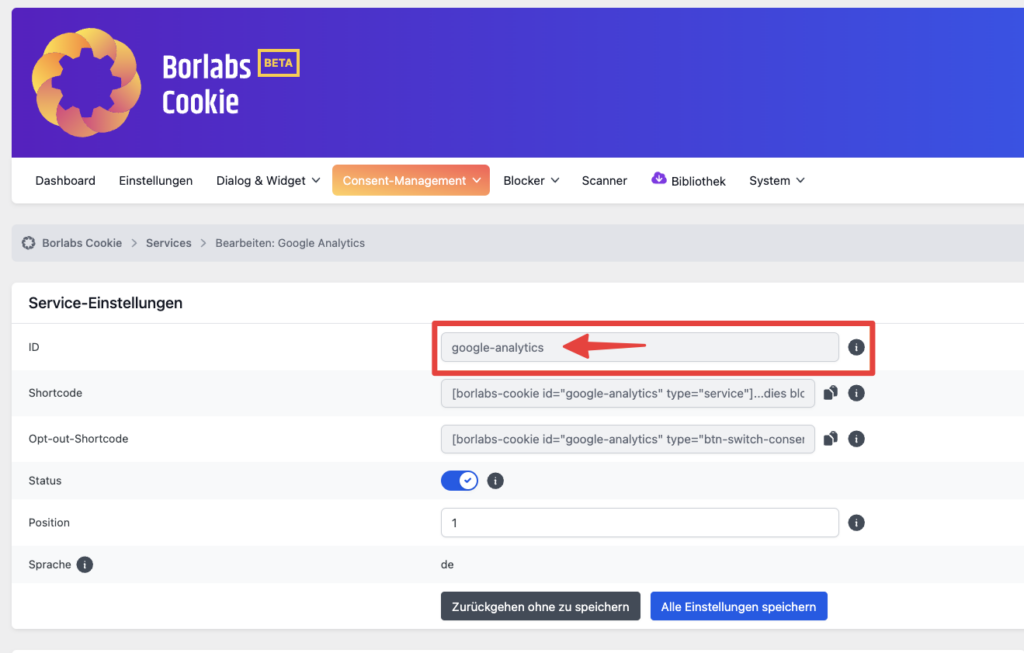
In unserem Fall hat das Service die ID google-analytics.
Daher wird, wenn ein Consent gegeben wurde, das Event borlabs-cookie-opt-in-google-analytics gesendet.
Unsere Integration sorgt dafür, dass pro Seitenaufruf maximal einmal das Event ausgeführt wird. Es muss daher keine Trigger-Gruppe für den Seitenaufruf angelegt werden.
Außerdem kann das Event somit als Alternative zum Trigger Seitenaufruf für den Tag verwendet werden.
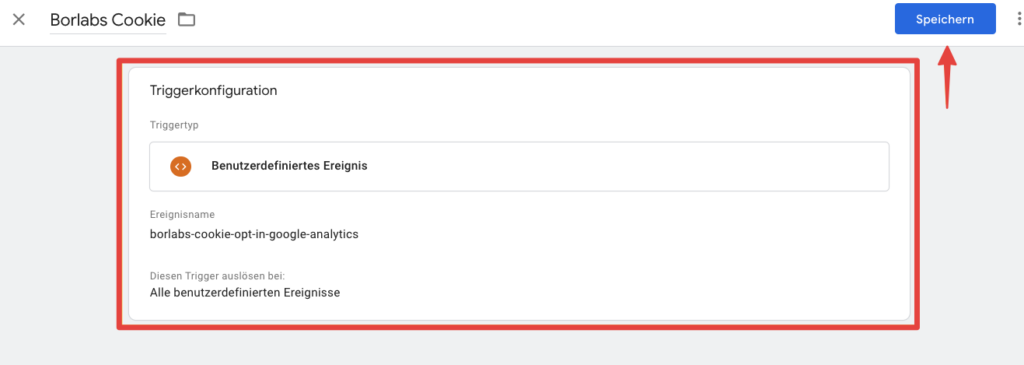
Klicke im Anschluss auf den Button Speichern.
Die Einrichtung zwischen Borlabs Cookie und dem Google Tag Manager ist damit abgeschlossen.
Optional: Zusätzliche Trigger hinzufügen
Im Folgenden zeigen wir dir mit einem Beispiel, wie du zusätzliche Trigger hinzufügen kannst. Dieselbe Anleitung kann auch für andere Trigger verwendet werden.
Bitte beachte dabei: Für alle Triggerarten muss die Bedingung Google Analytics Consent | ist gleich | true hinzugefügt werden und die Consent-Variable Google Analytics Consent muss davor einmal erstellt worden sein.
Das einmalige Erstellen der Consent-Variable wird in „Variable zum Sperren erstellen“ erklärt.
Variablenvorlage hinzufügen
Zum Sperren eines Triggers auf einen Consent benötigen wir eine Variable für den Zustand des Consents.
Um das Erstellen dieser Variable so einfach wie möglich zu machen, haben wir eine Vorlage in der Google Tag Manager Template Gallery veröffentlicht.
Diese Vorlage muss importiert werden, damit sie verwendet werden kann.
Solltest du das Template schon importiert haben für eine Borlabs Cookie 2 Installation, und dir im GTM ein Update vorgeschlagen werden, führe dieses durch.
Gehe dazu zu Vorlagen und klicke auf In Galerie suchen.
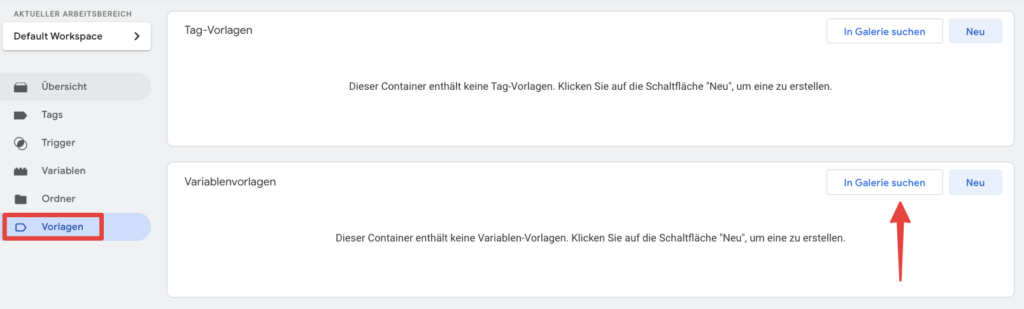
Wähle nun die Vorlage Borlabs Cookie Consent Variable aus.
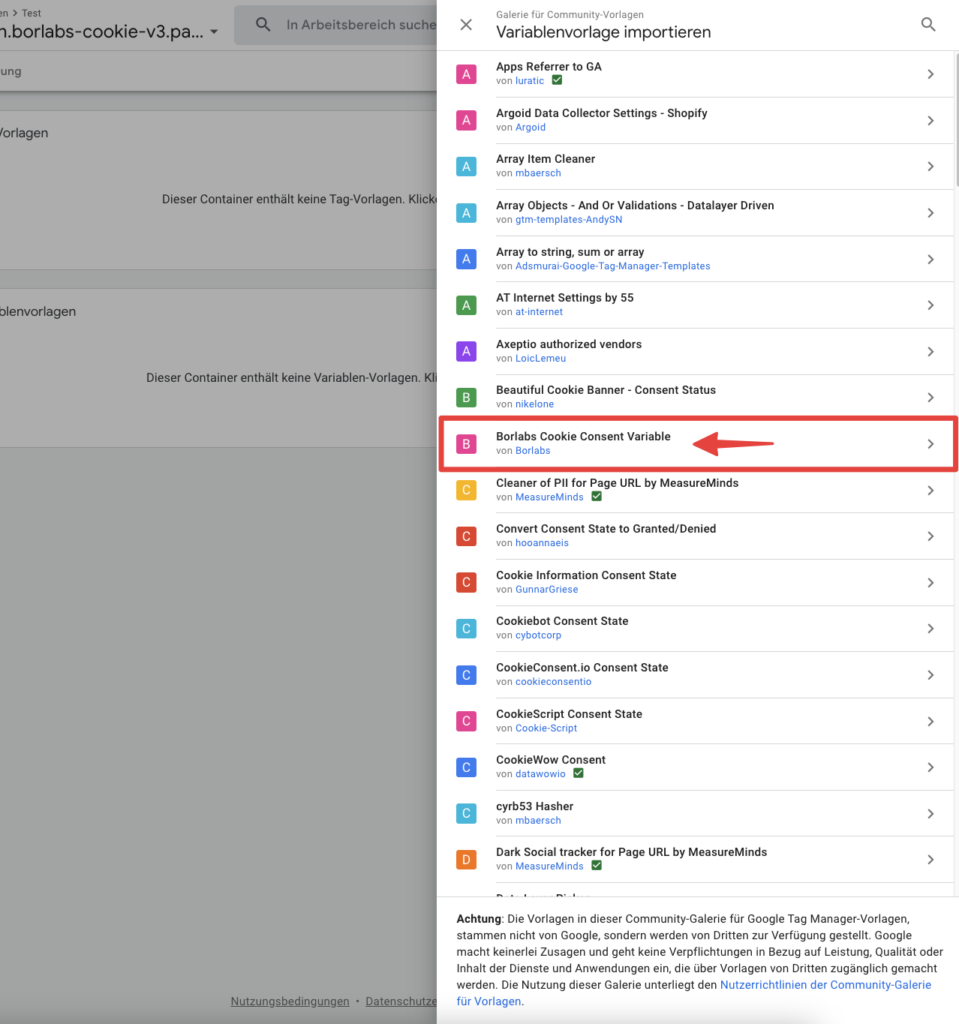
Klicke nun rechts oben auf Zum Arbeitsbereich hinzufügen.
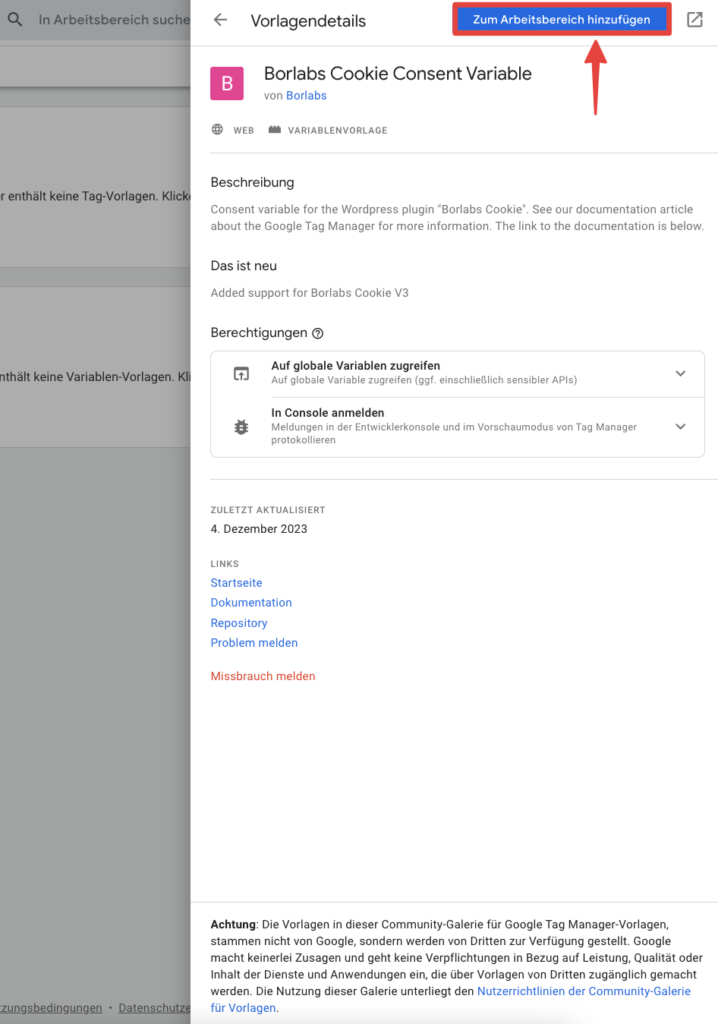
Nun fragt der Google Tag Manager noch einmal nach den notwendigen Berechtigungen.
Klicke hier auf Hinzufügen.
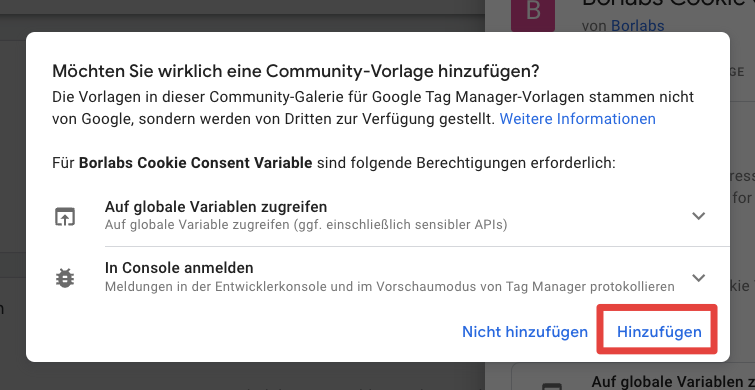
Nun sollte die Vorlage hinzugefügt worden sein.
Variable zum Sperren erstellen
Damit der Trigger nur ausgelöst wird, wenn die Einwilligung für Google Analytics bereits gegeben wurde, erstellen wir eine benutzerdefinierte Variable.
Gehe dazu im Google Tag Manager in der linken Navigation zu Variablen und klicke auf Neu bei Benutzerdefinierte Variablen.
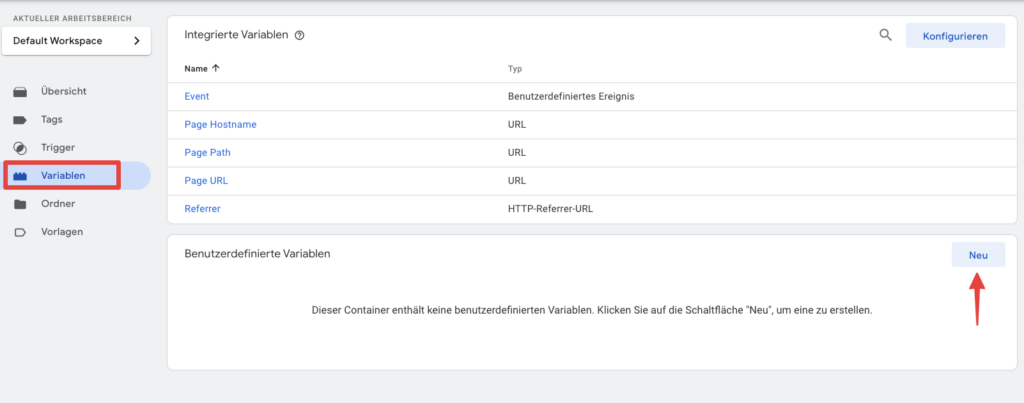
Wähle nun die Borlabs Cookie Consent Variable Vorlage aus.
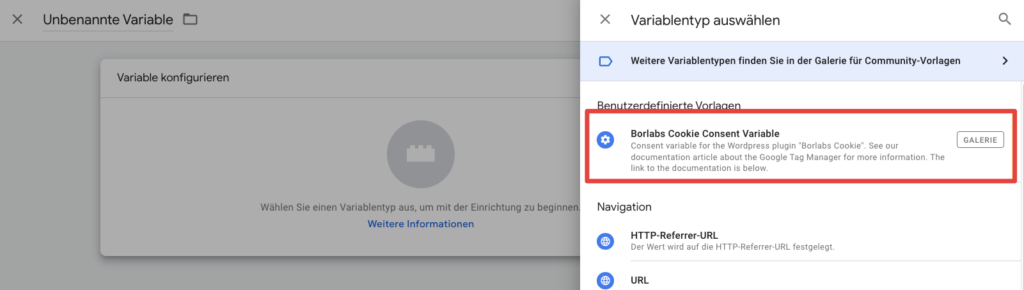
Nun musst du noch in das Eingabefeld Key of the service/cookie die ID des Services im Borlabs Cookie Plugin einfügen.
In unserem Beispiel wäre das die ID google-analytics.
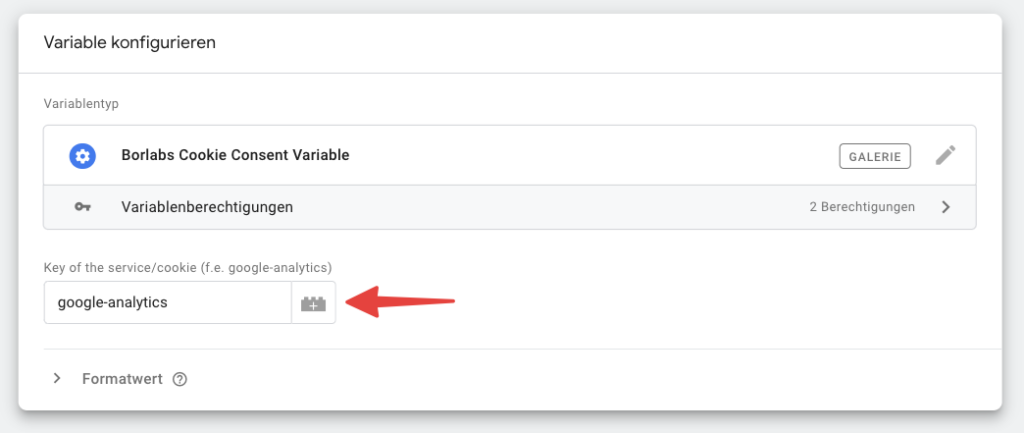
Sollte unklar sein, was genau in das Feld gehört, kannst du im Borlabs Cookie Plugin die ID in den Cookie Einstellungen nachschauen und kopieren.
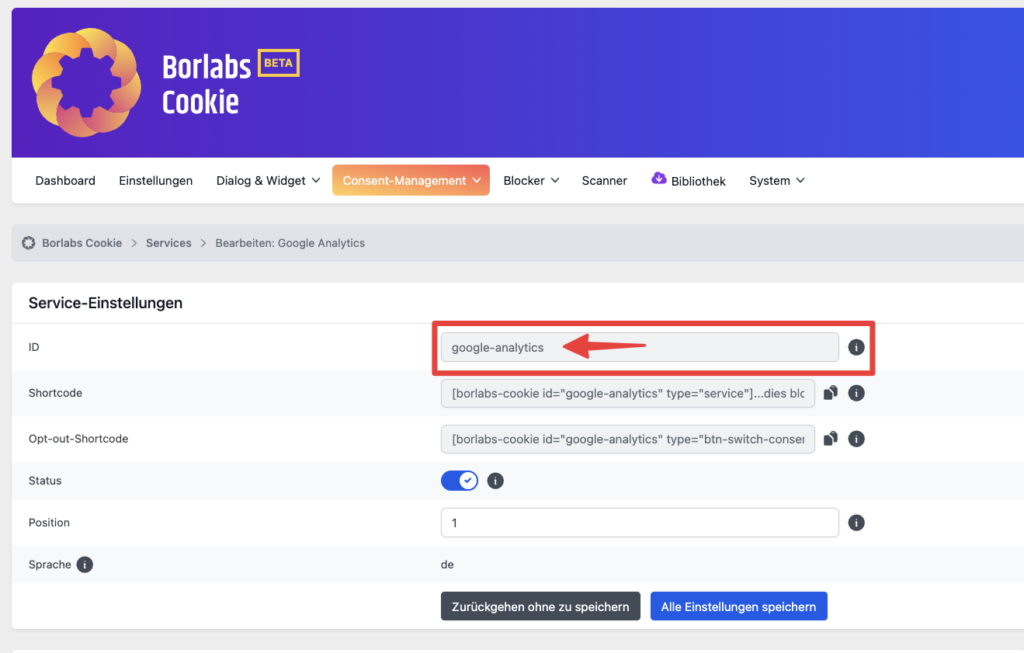
Nun gib der Variable noch einen aussagekräftigen Namen im Header des Variable erstellen-Bereichs, etwa Google Analytics Consent und speichere anschließend.
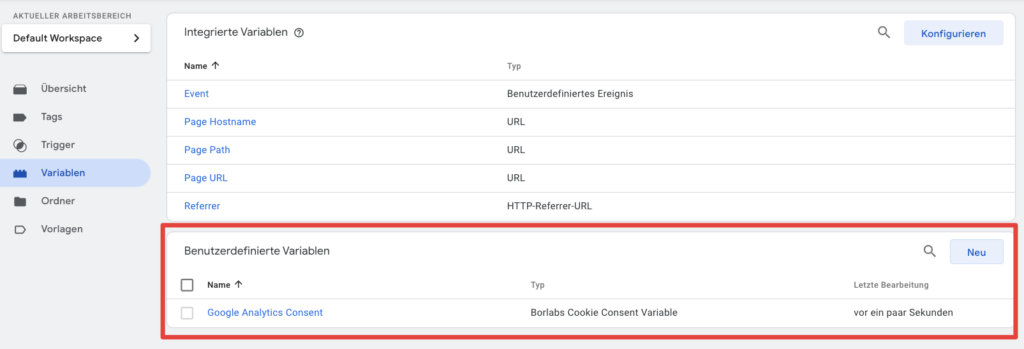
Beispiel 1: Tag erstellen, um Klick auf spezielle Links als Event zu tracken
Als Beispiel werden wir einen Trigger erstellen, mit dem ein Klick auf einen Link eine bestimmte CSS-Klasse als Event an Google Analytics gesendet wird.
Dafür geben wir dem Link im WordPress eine CSS-Klasse. In diesem Beispiel ist diese Klasse sales-link.
Als Erstes muss dafür ein Trigger angelegt werden.
Gehe dazu im Google Tag Manager zu Trigger in der linken Navigation und klicke auf Neu.
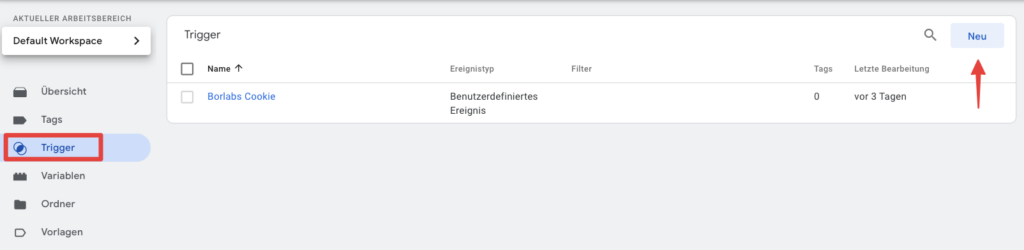
Klicke auf den Bereich Triggerkonfiguration und wähle bei Trigger-Typ auswählen die Option Nur Links aus.
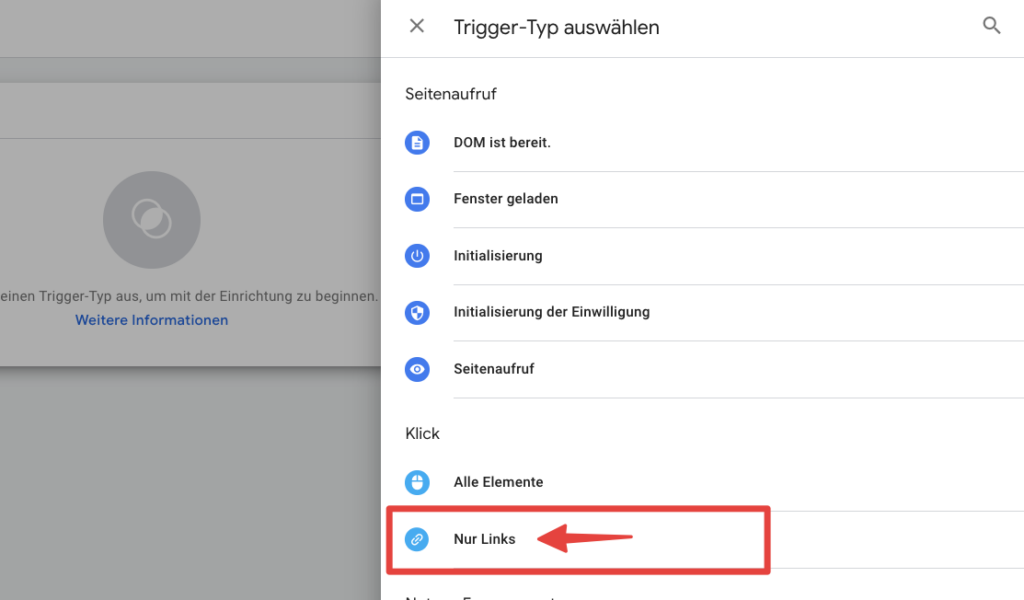
Wähle nun Einige Klicks auf Links und fügen anschließend folgende Bedingungen hinzu:
- Click Classes | enthält | sales-link
- Google Analytics Consent | ist gleich | true
Ist Click Classes nicht in der Liste zu finden, wähle Integrierte Variable auswählen und wähle anschließend Click Classes.
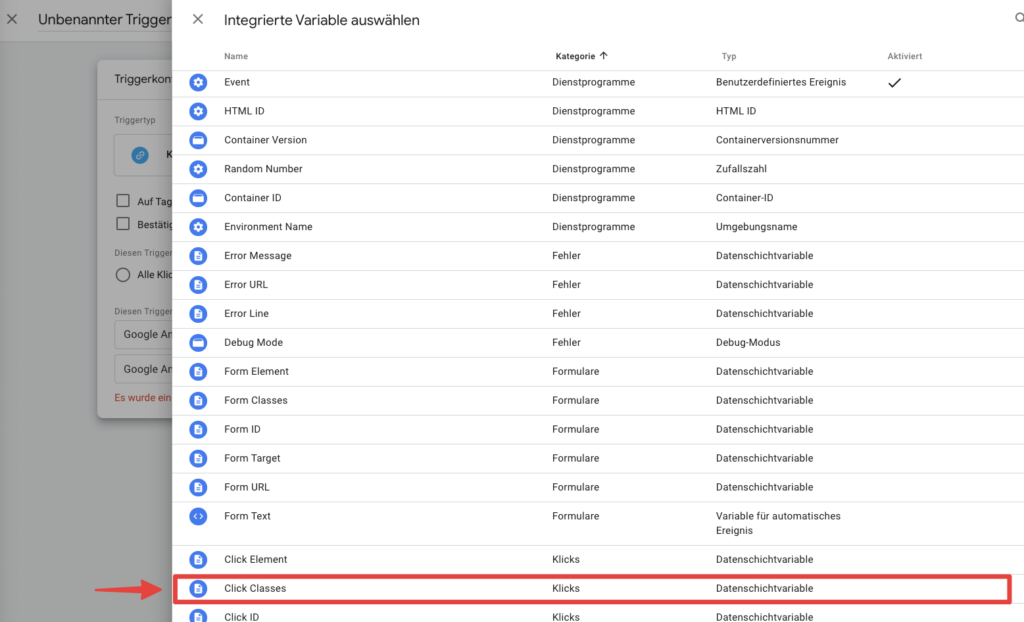
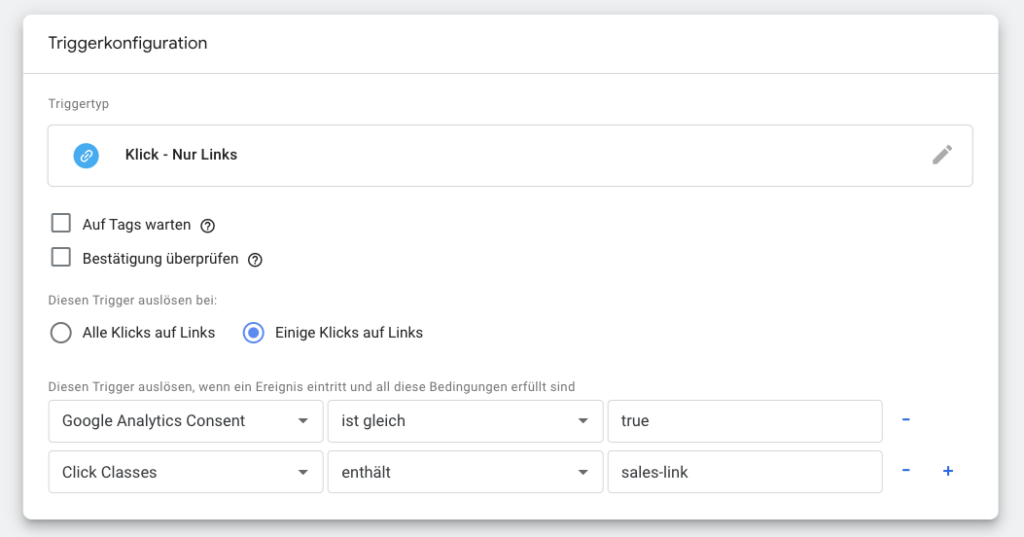
Den Trigger nennen wir dann Klick – Sales Link und drücken auf Speichern.
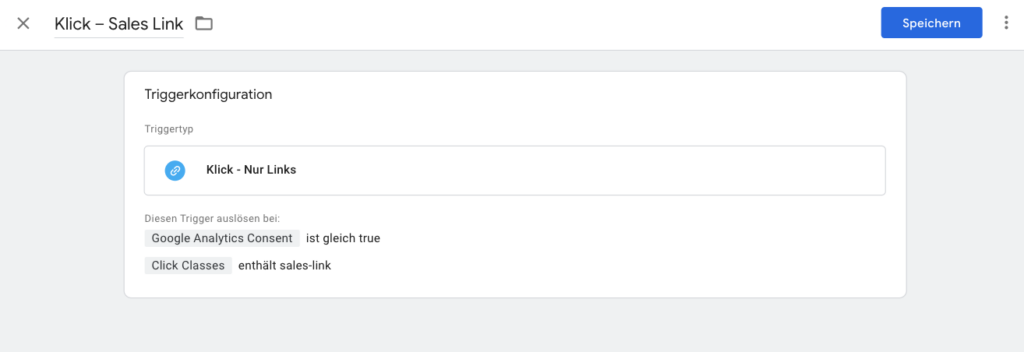
Zum Schluss müssen wir noch einen Tag für das Google Analytics Event erstellen.
Gehe dazu im Google Tag Manager zu Tags in der linken Navigation und klicke auf Neu.
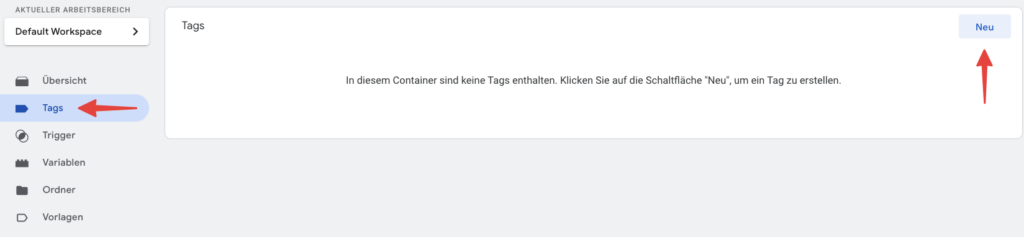
Klicke auf den Bereich Tag-Konfiguration und wähle bei Tag-Typ auswählen die Option Google Analytics aus.
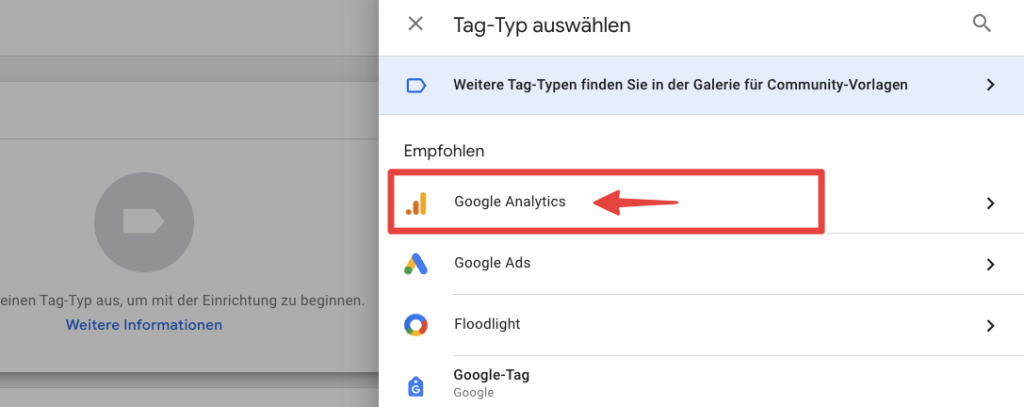
Wähle nun bei „Konfigurations-Tag“ den Google Analytics: GA4-Ereignis Tag aus.
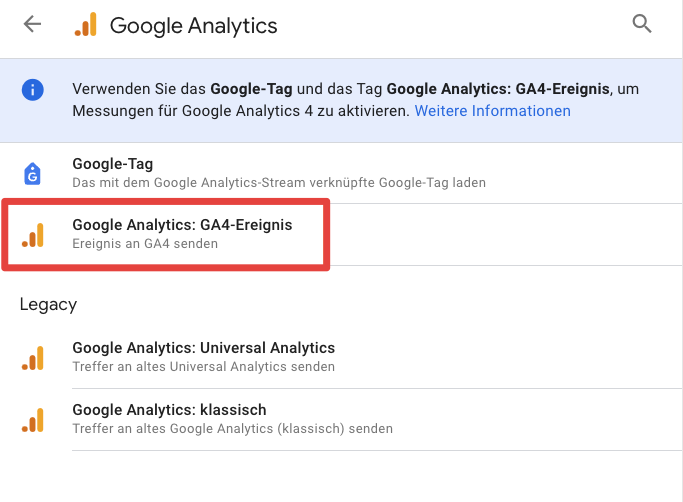
Als Ereignisname wählen wir für dieses Beispiel sales-link-clicked (frei wählbar).
Um nun den Tag mit dem eben erstellten Trigger zu verbinden, klicke auf den Bereich Trigger und wähle unter Trigger auswählen den Trigger Klick – Sales Link aus.
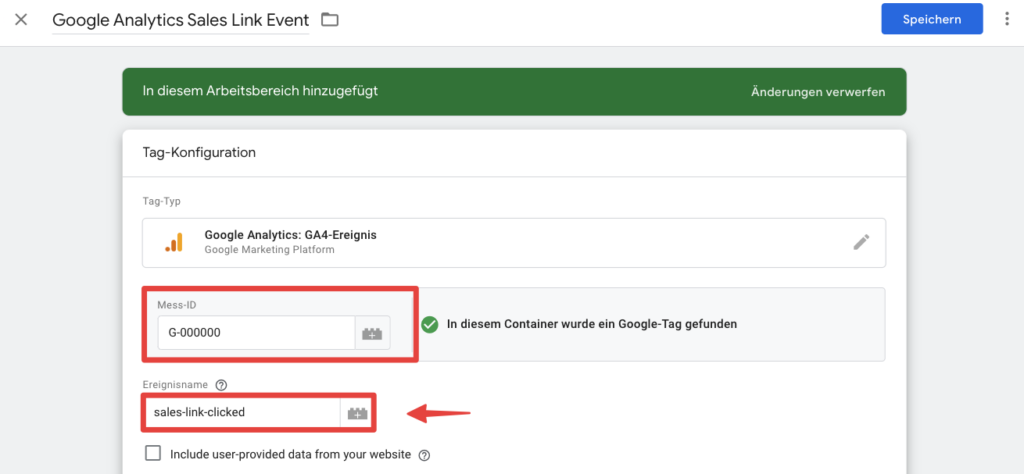
Anschließend speicherst du den Tag mit einem beliebigen Namen (in unserem Fall Google Analytics Sales Link Event) ab.
Beispiel 2: Enhanced Ecommerce tracking mit dem Google Tag Manager Plugin
Folge dem folgenden Guide um den Google Tag Manager für das Enhanced Ecommerce Tracking zu konfigurieren: https://gtm4wp.com/google-tag-manager-for-woocommerce/how-to-setup-enhanced-ecommerce-tracking-google-analytics-4-ga4-version.
Bei dem Erstellen eines Triggers ist zu beachten, dass die Bedingung Google Analytics Consent | ist gleich | true hinzugefügt werden muss.
Hier ein Beispiel aus dem Guide:
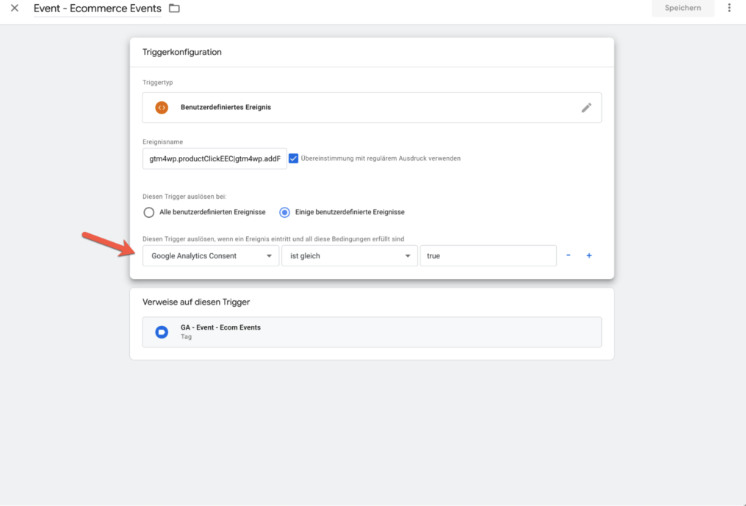
Zum Schluss müssen die Änderungen noch gespeichert werden. Drücke dafür den Button Senden rechts oben in der Navigation.
Weil die Tags mit dem Einwilligungsmodus erkennen, dass noch keine Einwilligung für z. B. Analytics Storage gegeben wurde. Bis zu einem Consent werden dann Daten nur anonymisiert an Google Analytics gesendet und kein Cookie gesetzt.
b) Erweiterter Einwilligungsmodus (Advanced Consent Mode)
Für den erweiterten Einwilligungsmodus kann der Tag ganz normal mit dem Seitenaufruf-Trigger getriggert werden.
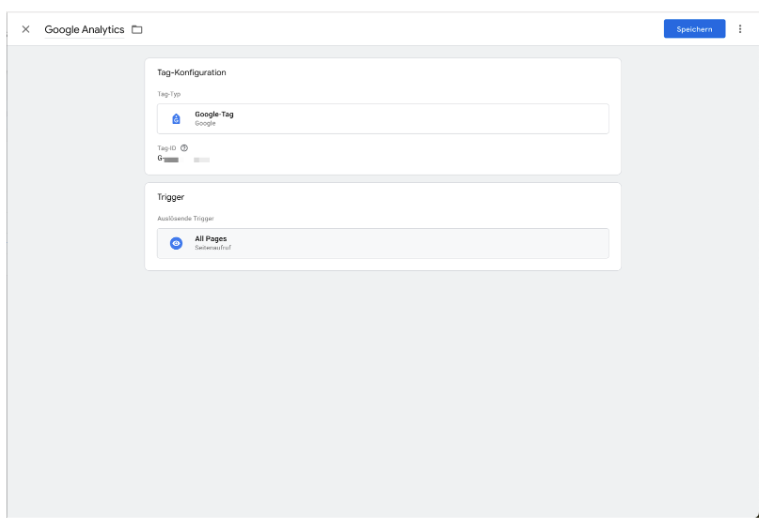
Zusätzliche Trigger, wie bei dem Klick auf einen Button, wird ein Event an Google Analytics gesendet, müssen nicht manuell gesperrt werden. Das trifft auch zu, wenn das Enhanced Ecommerce tracking vom GTM4WP – A Google Tag Manager (GTM) plugin for WordPress by Thomas Geiger verwendet wird.
Testen mit Google Tag Assistant
Möchtest du sicherstellen, dass deine Einrichtung funktioniert hat, kannst du mit Hilfe des Google Tag Managers deinen Trigger und die Ausführung des Tags testen.
Klicke dazu im Google Tag Manager oben auf In Vorschau ansehen, um den Google Tag Assistant aufzurufen.
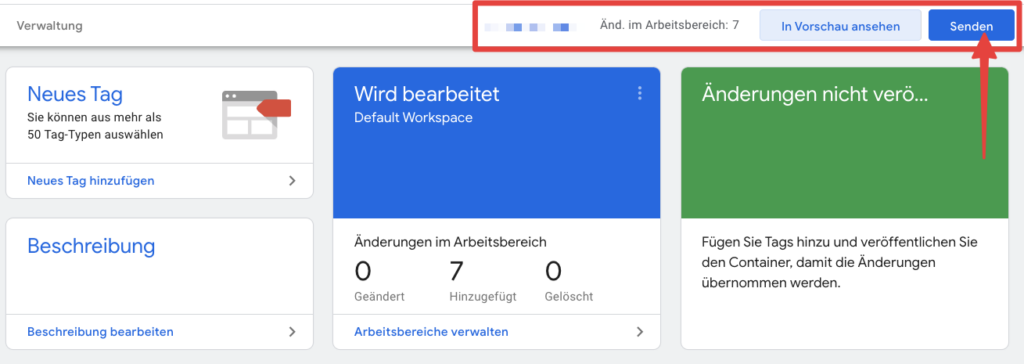
Trage hier nun deine URL in das entsprechende Feld ein und klicke auf den Button Connect.
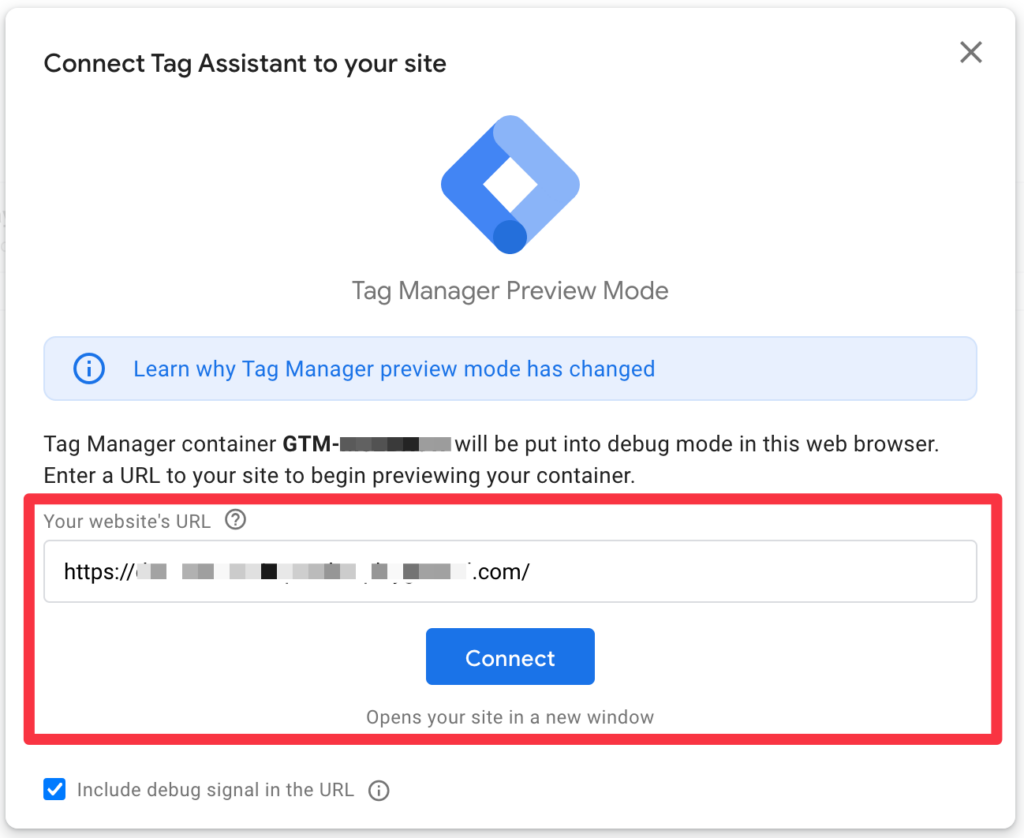
Wenn der Consent Mode aktiviert ist, sind alle Consents per Default auf Denied, bis der Container geladen wird.
Bild 1 (Consent Mode "Denied"):
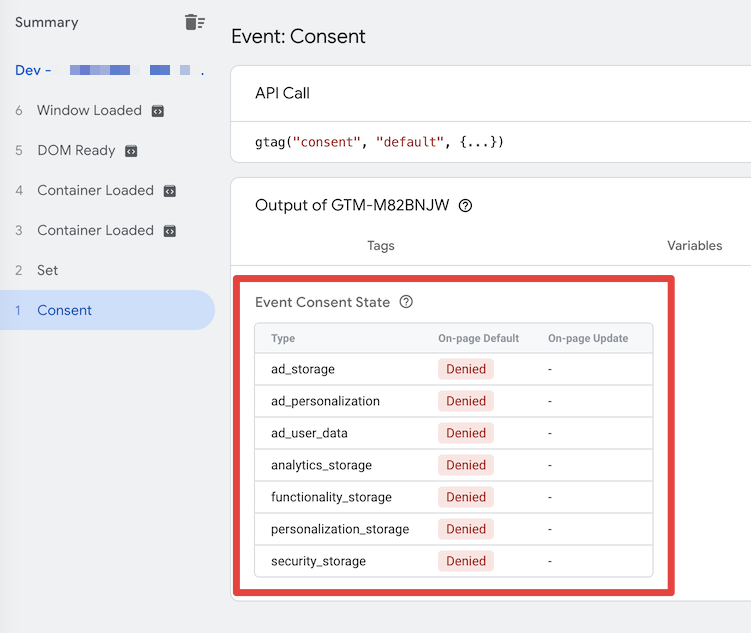
Wenn ein Consent über Borlabs Cookie gegeben wurde, werden je nach Einstellung die Consents auf Granted gestellt. In dem folgenden Beispiel wurden alle Service-Gruppen akzeptiert.
Bild 2 (Consent Mode "Granted")
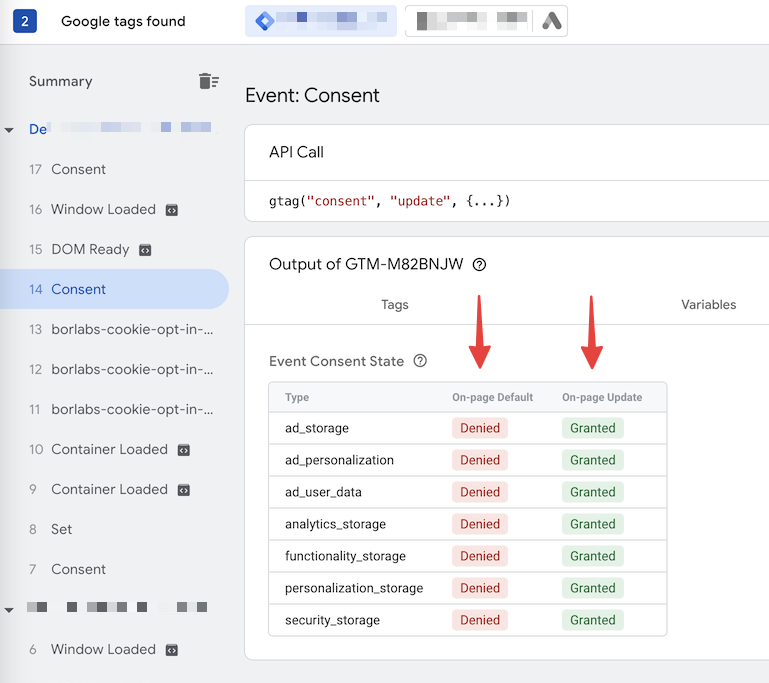
Unabhängig vom Consent Mode können im Tag Assistent auch die Custom Events von Borlabs Cookie eingesehen werden.
Pro Service gibt es ein Custom Event, welches ausschließlich gepusht wird, wenn das Service akzeptiert wurde.

Wenn alles korrekt eingerichtet ist, speichere deine Einstellungen und veröffentliche deinen Google-Tag-Manager Container über den Button Senden.