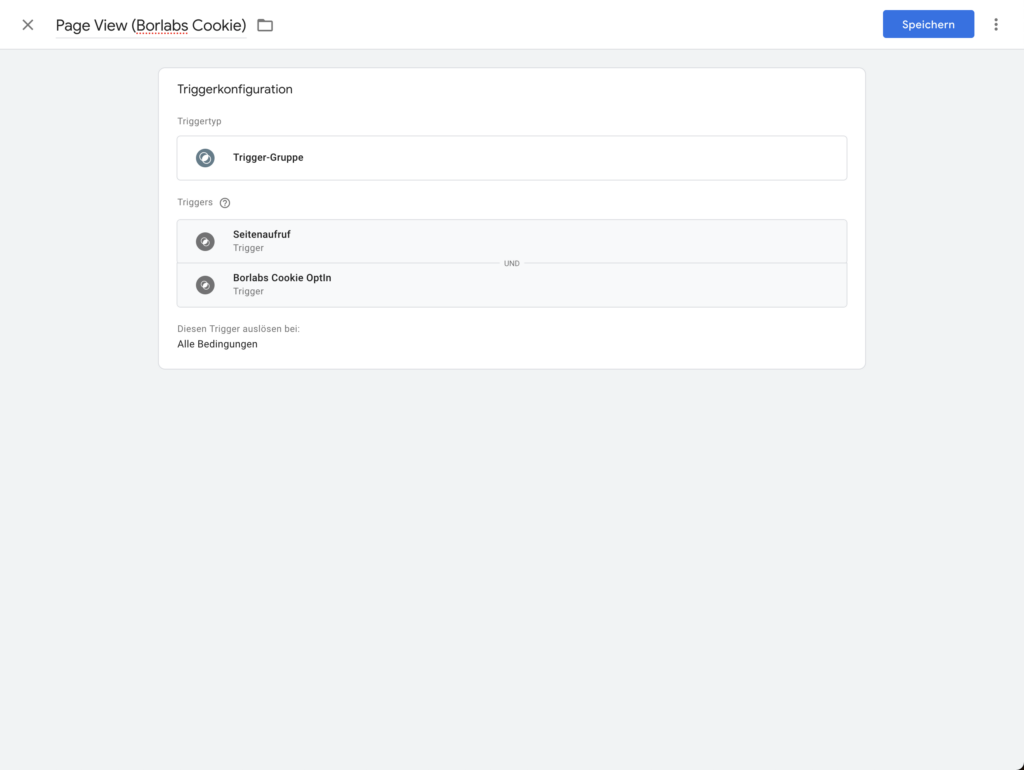Einleitung
Der "Consent Mode” von Google ist eine neue Methode, um Tags im Google Tag Manager so zu sperren, dass sie erst nach Zustimmung des Nutzers vollständig eingebunden werden.
Dieser Guide beschreibt wie der “Consent Mode” mit dem Google Tag Manager und Borlabs Cookie verwendet werden kann. Dieser Guide kann nur verwendet werden, wenn der Google Tag Manager verwendet wird. Der “Consent Mode” kann für Google Analytics und Google Ads verwendet werden, ohne den Google Tag Manager zu verwenden.
Der große Unterschied zu dem Vorgehen bisher (Guide dazu hier) ist, dass wir bisher einzelne Services (wie z.B. Google Analytics, Google Ads, Facebook, ...) gesperrt haben. Mit dem "Consent Mode" können wir nur nach Consent-Arten sperren (z.B. Tracking oder Werbung).
Der Google "Consent Mode" bietet aktuell folgende Consents an:
| ad_storage | Ermöglicht das Speichern von werbebezogenen Daten wie Cookies |
| analytics_storage | Ermöglicht das Speichern von analysebezogenen Daten wie Cookies, z. B. zur Besuchsdauer |
| functionality_storage | Ermöglicht das Speichern von Daten, die die Funktion der Website oder App unterstützen, z. B. die Spracheinstellungen |
| personalization_storage | Ermöglicht das Speichern von Daten mit Bezug zur Personalisierung, z. B. Videoempfehlungen |
| security_storage | Ermöglicht das Speichern von sicherheitsbezogenen Daten, z. B. für Authentifizierungsfunktionen, Betrugsprävention und andere Schutzmechanismen für Nutzer |
Wir werden in dem Guide kurz die neuen Cookie-Vorlage für den Google Tag Manager mit "Consent Mode" vorstellen und für jede dieser Consent-Arten ein Cookie erstellen. Anschließen erklären wir noch welche Tags den "Consent Mode" schon unterstützen und wie Tags die den "Consent Mode" nicht unterstützen gesperrt werden können.
Cookies erstellen
Als Erstes muss für jeden Consent (siehe Tabelle), der verwendet werden soll, ein Cookie mit der Vorlage “Google Tag Manager - Consent” erstellt werden.
Erstelle ein neues Cookie mit der Vorlage “Google Tag Manager - Consent”. Anschließend wähle unter “Consent Mode” den Consent deiner Wahl aus.
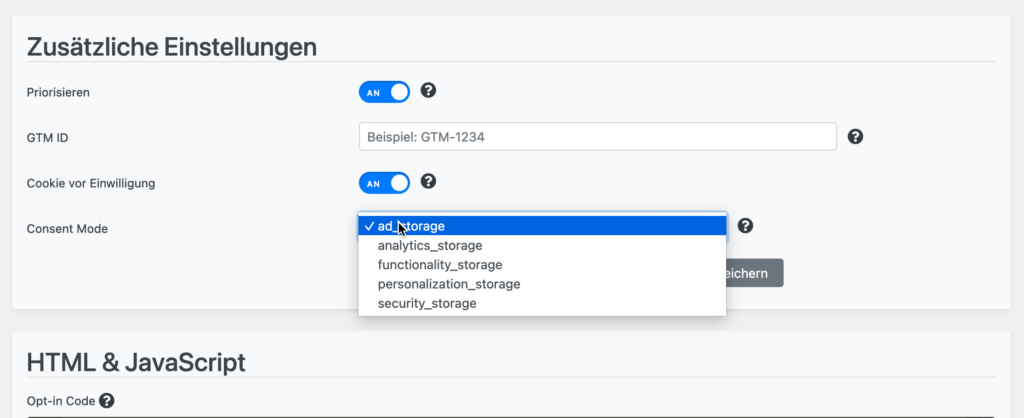
Wenn du “Cookie vor Einwilligung” aktivierst, wird der Google Tag Manager auch ohne Consent eingebunden, allerdings mit allen Google Tag Manager-Consents auf “denied”. Um die Vorteile des "Consent Mode" in vollem Umfang auszunutzen, empfiehlt es sich, diese Option zu aktiveren.
Gib diesem Cookie noch einen aussagekräftigen Namen, der zu dem gerade ausgewählten Consent-Typ passt. Bei “ad_storage” könnte das zum Beispiel “Werbung” sein.
Wiederhole den Vorgang für alle Consents, die du verwenden willst. Im Zweifelsfall schadet es nicht, für alle Consents ein Cookie zu erstellen, um in Zukunft weniger Anpassungen machen zu müssen.
Tags mit eingebautem Consent Check
Tags wie Google Analytics oder Google Ads unterstützen bereits den "Consent Mode" nativ. Dass bedeutet für diese Tags muss nichts weiter getan werden.
Um zu sehen, welche Consent Checks der Tag nativ berücksichtigt, klicke auf den Tag und dann auf “Erweiterte Einstellungen” und dann auf “Einstellungen zur Nutzereinwilligung”. Unter “Integrierte Einwilligungsprüfungen” siehst du die Consent Checks aufgelistet, die nativ berücksichtigt werden.
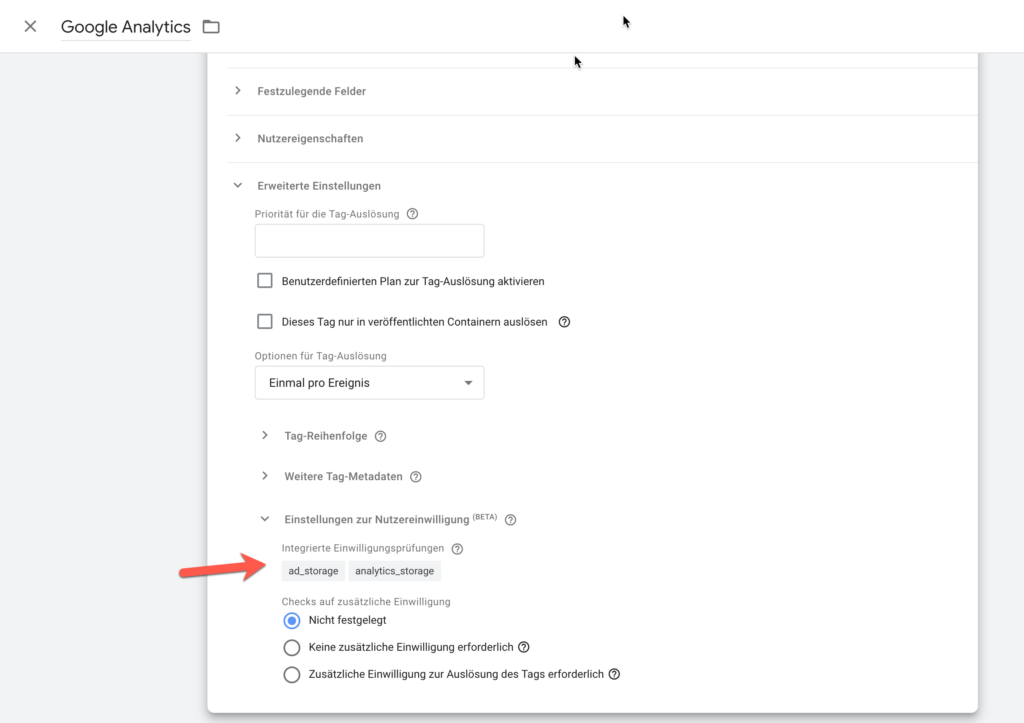
Tags mit zusätzlichem Consent Check sperren
Für Tags die den "Consent Mode" nicht oder noch nicht unterstützen, kannst du einen manuellen Check hinzufügen. Dafür geh wieder auf “Erweiterte Einstellungen” und dann auf “Einstellungen zur Nutzereinwilligung”. Hier kannst du unter “Zusätzliche Einwilligung zur Auslösung des Tags erforderlich” Consent Checks auswählen, die benötigt werden, damit der Tag ausgespielt wird.
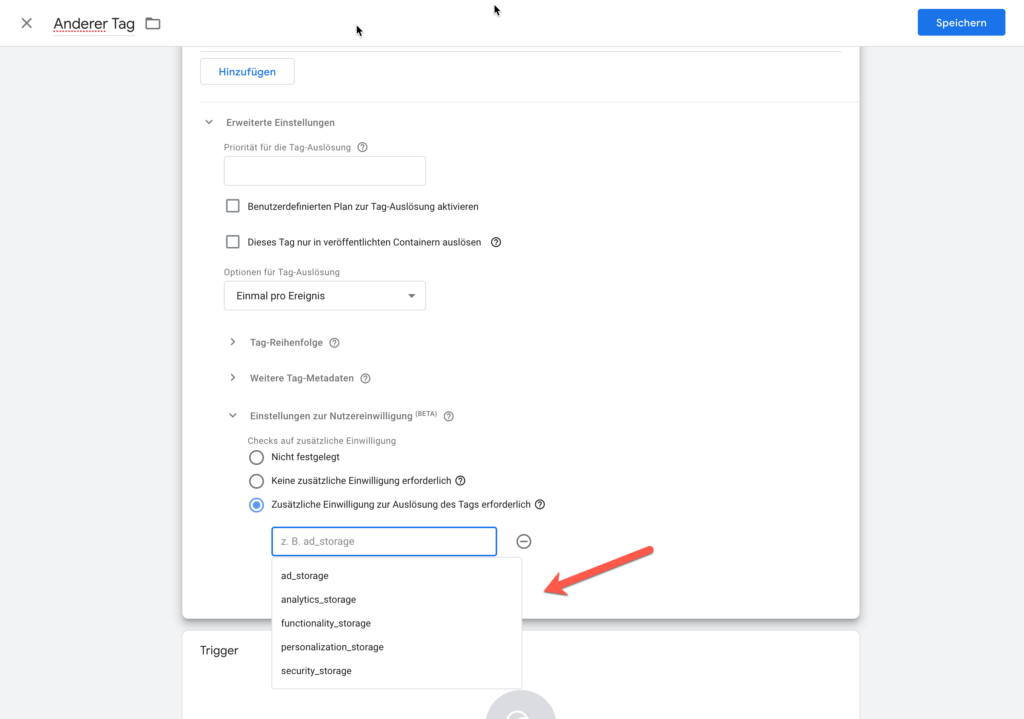
Tags mit Seitenaufruf Trigger
Bei Tags, welche durch einen Seitenaufruf-Trigger getriggert werden, besteht nun das Problem, dass der OptIn-Code kurz nach dem Seitenaufruf-Trigger ausgeführt wird. Damit werden solche Tags nie entsperrt.
Um dies zu verhindern muss eine Triggergruppe verwendet werden anstelle des Seitenaufruf Trigger. Die Triggergruppe muss nur einmal erstellt werden und kann dann immer anstelle des Seitenaufruf-Triggers verwendet werden.
Die Triggergruppe besteht aus einem Seitenaufruf-Trigger und einem “Benutzerdefiniertem Ereignis”-Trigger.
Als erstes erstellen wir den “Benutzerdefiniertem Ereignis”-Trigger, welchen wir “Borlabs Cookie Optin” nennen. In das Feld Ereignisname schreiben wir “borlabsCookieOptIn”.
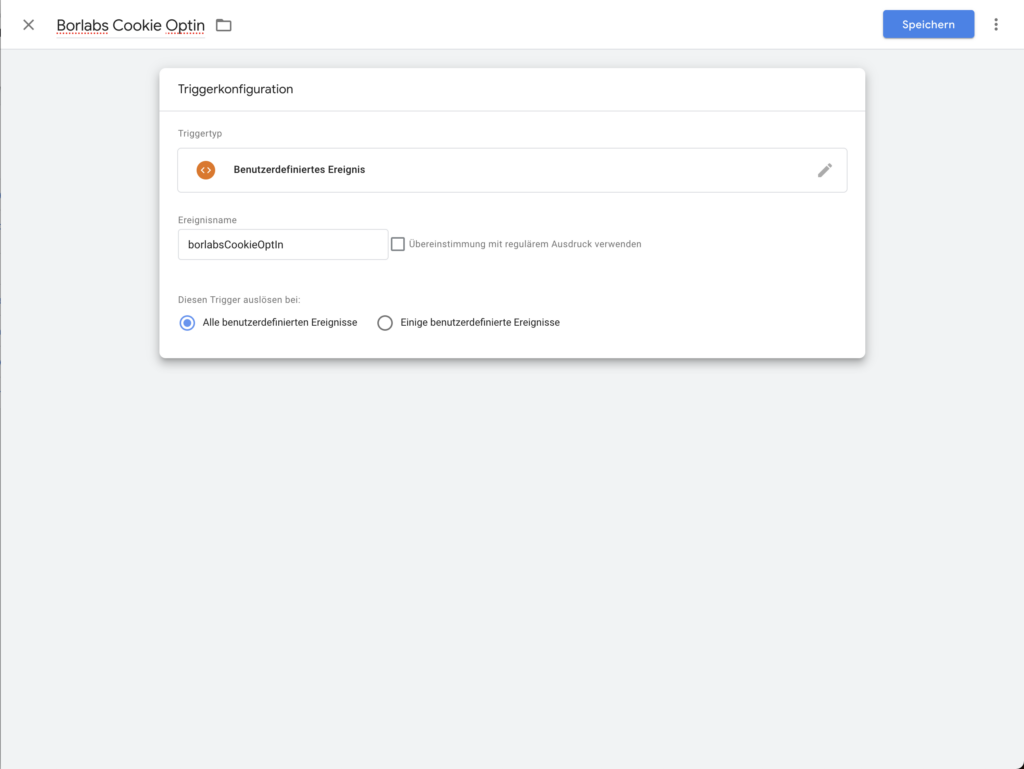
Anschließend erstellen wir eine Triggergruppe mit dem Namen “Page View (Borlabs Cookie)”, welcher den Seitenaufruf-Trigger und den gerade erstellten “Borlabs Cookie Optin” Trigger beinhaltet.