
Das offizielle WordPress Plugin Site Kit von Google zeigt dir viele nützliche Informationen über deine Website und deine Besucher an und lässt sich bequem mit Google Analytics und Co verknüpfen. Um das Plugin auf deiner Website DSGVO konform verwenden zu dürfen, zeigen wir dir in diesem Artikel, wie du es mit Hilfe des Script Blockers von Borlabs Cookie blockieren kannst, um dir über die Cookies eine Einwilligung zu holen. Fangen wir an.
Hast du zuvor noch nichts von unserem Script Blocker gehört, empfehlen wir dir als erstes das Video zum Script Blocker anzusehen.
Schritt 1: Script Blocker hinzufügen
Klicke im Menü von Borlabs Cookie auf Script Blocker und anschließend auf Neu hinzufügen.
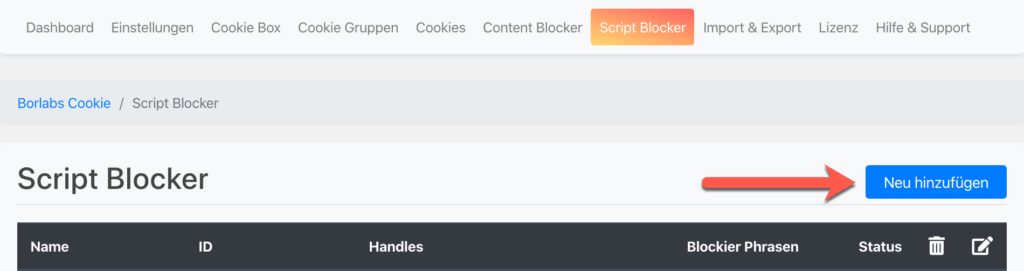
Seite und Suchphrase festlegen
Als nächstes musst du eine Seite auswählen, die nach JavaScripts scannen soll. Da Google Site Kit auf allen Seiten aktiv ist, kannst du hier eine beliebige Seite auswählen. Wir haben in diesem Fall unsere Startseite gewählt.
Um die Arbeit zu erleichtern, gib im Feld Suchphrasen das Wort google_gtagjs ein.
Google Site Kit bindet das JavaScript für Google Analytics via Google Tag Manager ein. Das JavaScript dafür wird in WordPress mit dem Handle google_gtagjs registriert.

Scannen
Hast du alles so eingetragen wie im Bild oben, klicke auf Scannen. Borlabs Cookie wird jetzt deine Website nach JavaScript durchsuchen und das JavaScript hervorheben, in denen die Suchphrase gefunden wurde. Wenn Borlabs Cookie mit dem Scannen fertig ist, erhältst du eine Meldung wie unten im Bild gezeigt und musst auf Weiter klicken.
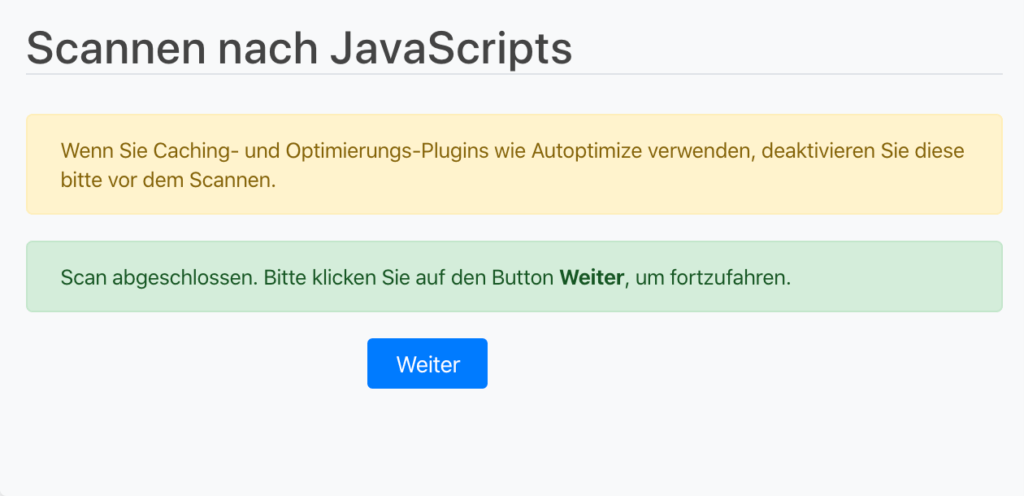
Konfigurieren
Nachdem deine Seite gescannt wurde und du auf Weiter geklickt hast, musst du eine ID und Namen für deinen Script Blocker festlegen.
Für ID gibst google-site-kit an und als Namen Google Site Kit. Den Status kannst du gleich auf AN setzen.
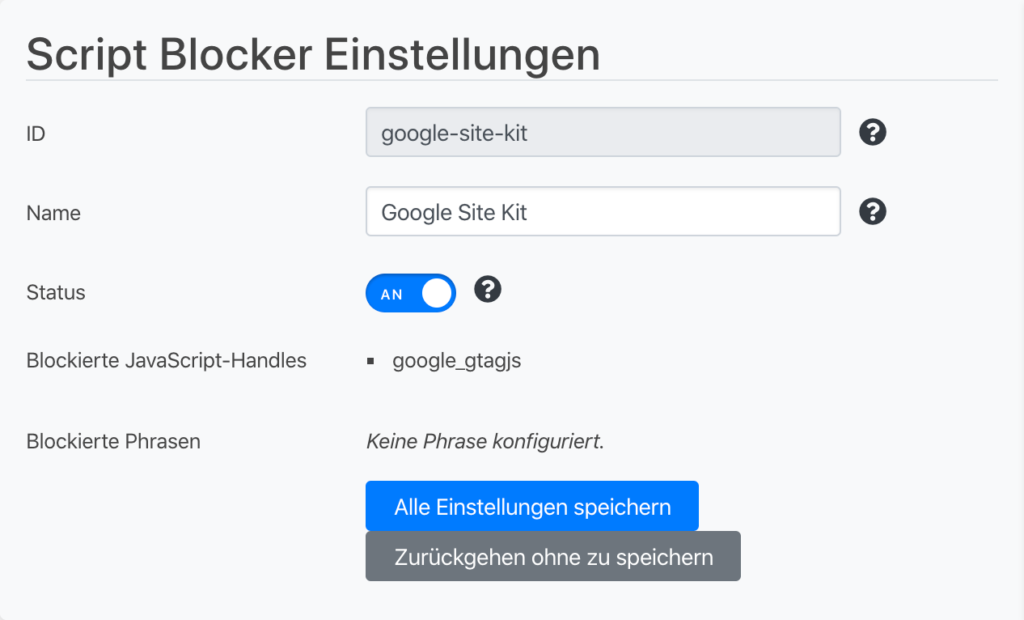
JavaScript für Blockierung auswählen
Scrolle etwas runter zu Passende JavaScript-Handles. Durch unsere Suchphrase wurden das richtigen JavaScript gefunden und für die Blockierung vorgesehen.
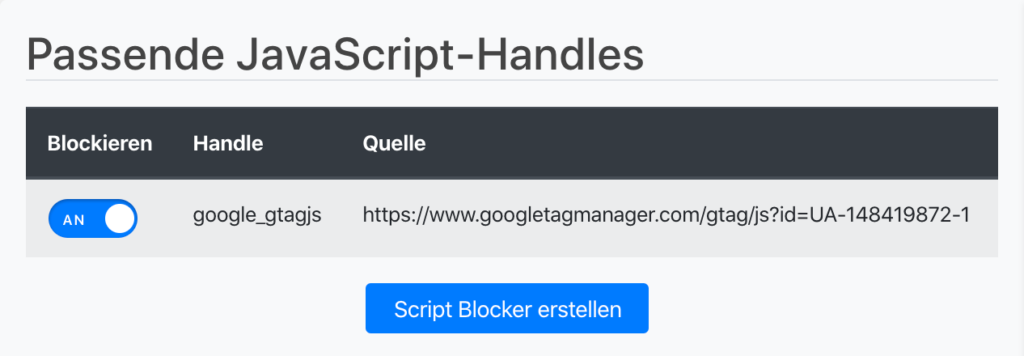
Klicke auf Script Blocker erstellen um den Script Blocker anzulegen. Nachdem die Speicherung erfolgreich war, erhältst du eine Information über das blockierte JavaScript-Handle und die eingestellten Phrasen, die das JavaScript blockieren sollen, in denen die Phrasen vorkommen (in diesem Fall keine).
Ist ein Script Blocker angelegt, kannst du keine JavaScript-Handles und Phrasen mehr hinzufügen und auch nicht entfernen. Möchtest du eine Änderung vornehmen, lösche den Script Blocker und lege ihn neu an.
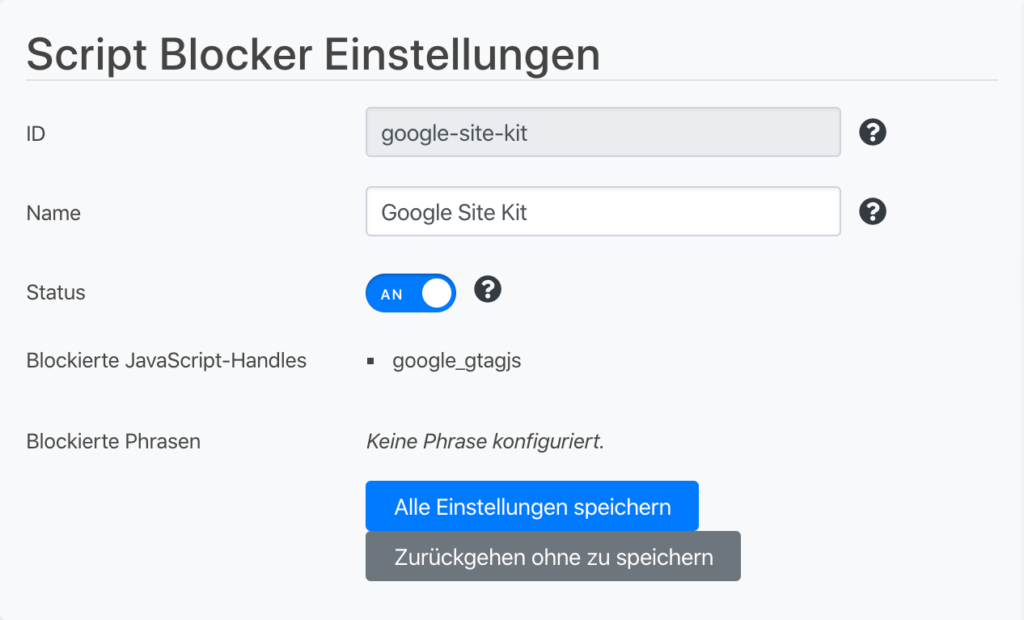
Scrolle etwas nach unten zu Entsperrcode. Der Script Blocker von Borlabs Cookie gibt dir zwei verschiedene Entsperrcodes, einmal für Cookies und einmal für Content Blocker, mit denen du das blockierte JavaScript entsperren kannst. Klicke auf das Clipboard-Symbol um das JavaScript von Für Cookies zu kopieren.

Schritt 2: Cookie anlegen
Es ist fast geschafft. Klicke in Borlabs Cookie auf Cookies und dort auf Neu hinzufügen bei der Cookie Gruppe Statistiken.
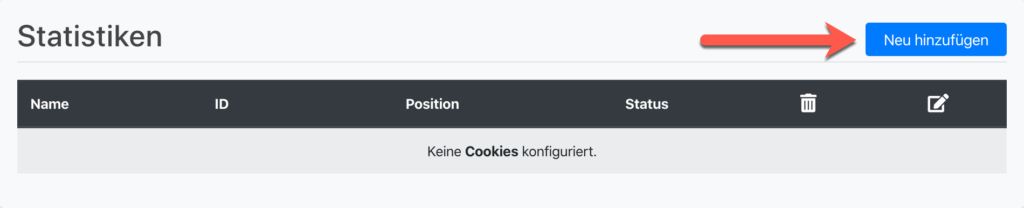
Bei den Services wählst du jetzt Google Analytics aus und klickst auf Weiter.
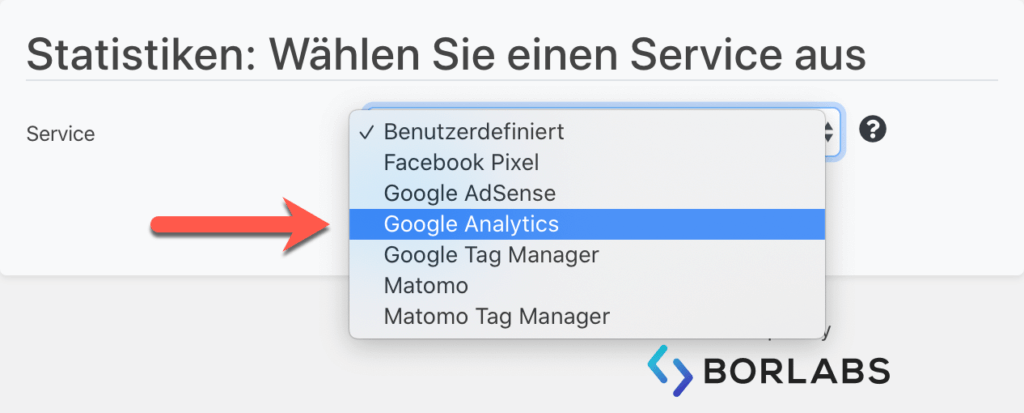
Borlabs Cookie füllt alle notwendigen Daten aus. Scrolle runter zu Zusätzliche Einstellungen und trage dort im Feld Tracking ID irgend etwas ein. Das Feld ist ein Pflichtfeld, aber wir benötigen es nicht.
Unter Opt-in Code fügst du den Code ein (den vorhanden Code entfernst du vorher), den du eben beim Script Blocker aus dem Feld Für Cookies kopiert hast.
<script>window.BorlabsCookie.unblockScriptBlockerId("google-site-kit");</script>
Sieht es bei dir aus wie auf dem Bild, kannst du auf Alle Einstellungen speichern klicken. Fertig.
Google Site Kit wird jetzt zunächst blockiert und nur wenn der Besucher dem Cookie für Google Analytics einwilligt, wird Google Site Kit entsperrt und das Tracking findet statt.
Bitte prüfe in Google Analytics unter Dateneinstellung > Datenaufbewahrung > Aufbewahrung von Ereignisdaten, welcher Aufbewahrungszeitraum hinterlegt ist.
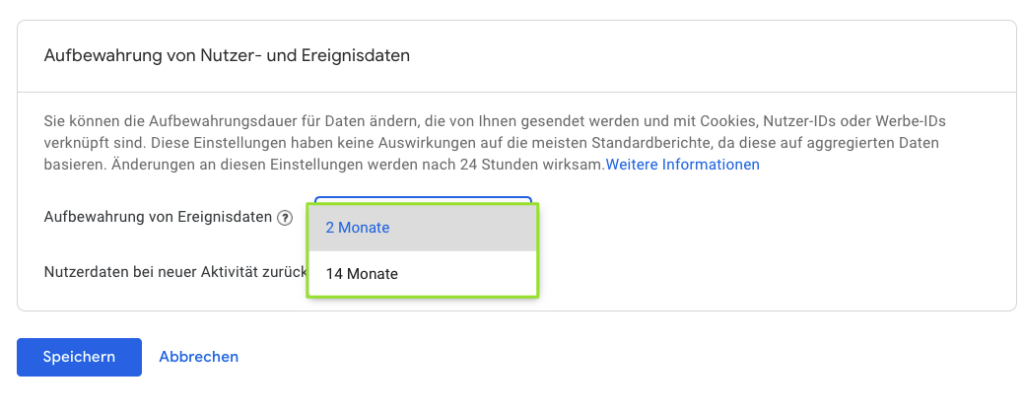
Dieser sollte mit den Angaben in Borlabs Cookie übereinstimmen (Option: Cookie Laufzeit). Wählst du hier in Google Analytics also z. B. 14 Monate aus, musst du dies einfach in den Cookie Einstellungen unter “Cookie Laufzeit” ändern.
Hast du deine Mess-ID und ggf. die Cookie-Laufzeit in den Cookie-Einstellungen ergänzt sowie alle Einstellungen gespeichert, hast du Google Analytics erfolgreich eingerichtet.