Das mit über einer Millionen aktiven Installationen beliebte Plugin Google Analytics for WP (GADWP) von ExactMetrics lässt sich auch weiterhin mit Borlabs Cookie nutzen. In diesem Artikel erfährst du wie du vorgehen musst, um dir zunächst eine Einwilligung deiner Besucher einzuholen, bevor der Tracking-Code durch GADWP ausgeführt wird.
Schritt 1: Script Blocker hinzufügen - Tracking Typ Analytics
Wenn du unter Google Analytics > Tracking-Code den Tracking-Typ Analytics ausgewählt hast, folge den weiteren Schritten.
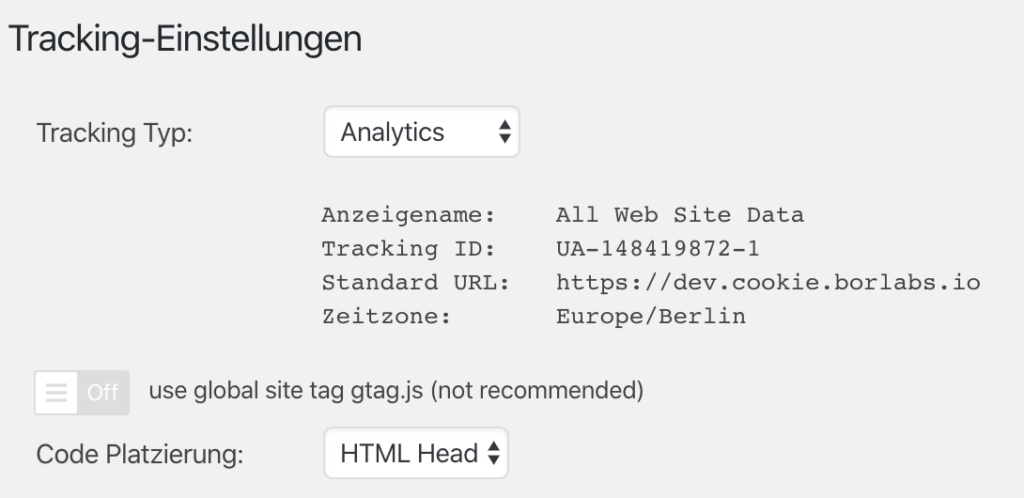
Klicke im Menü von Borlabs Cookie auf Script Blocker und anschließend auf Neu hinzufügen.
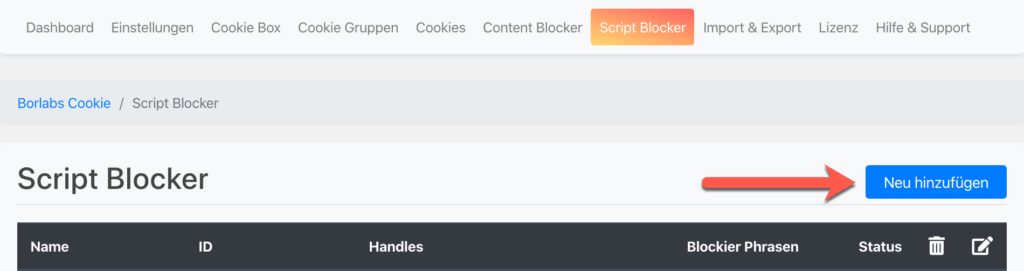
Seite und Suchphrase festlegen
Als nächstes musst du eine Seite auswählen, die nach JavaScripts scannen soll. Da GADWP auf allen Seiten aktiv ist, kannst du hier eine beliebige Seite auswählen. Wir haben in diesem Fall unsere Startseite gewählt.
Um die Arbeit zu erleichtern, gib im Feld Suchphrasen deine Tracking ID ein. GADWP bindet das JavaScript für Google Analytics via Inline-JavaScript ein. In dem Inline-JavaScript taucht die Tracking ID auf, die sonst an keiner anderen Stelle auftaucht und damit das Inline-JavaScript für uns sauber identifizierbar macht.
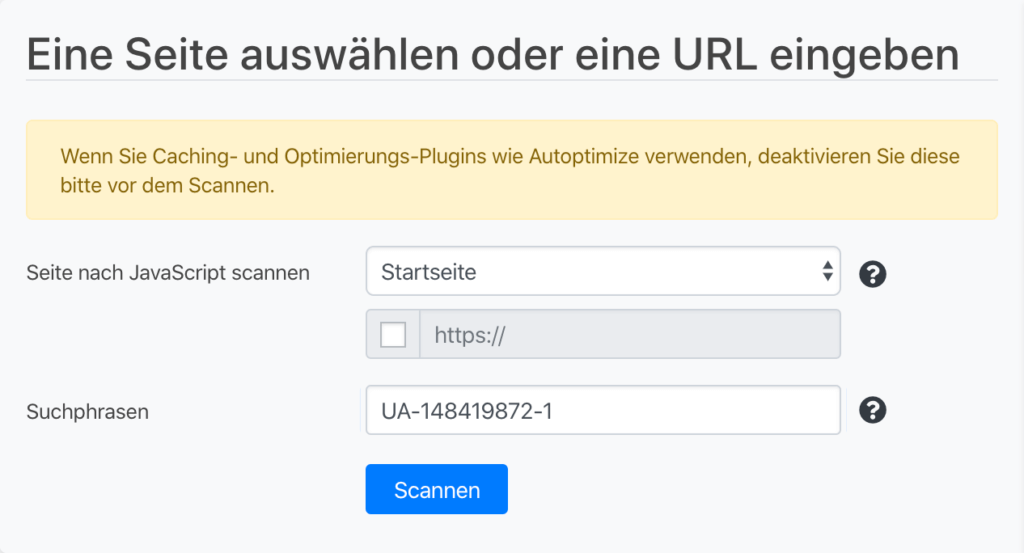
Scannen
Hast du deine Tracking ID im Feld Suchphrasen eingetragen, klicke auf Scannen. Borlabs Cookie wird jetzt deine Website nach JavaScript durchsuchen und die JavaScripts hervorheben, in denen die Suchphrasen gefunden wurde. Wenn Borlabs Cookie mit dem Scannen fertig ist, erhältst du eine Meldung wie unten im Bild gezeigt und musst auf Weiter klicken.
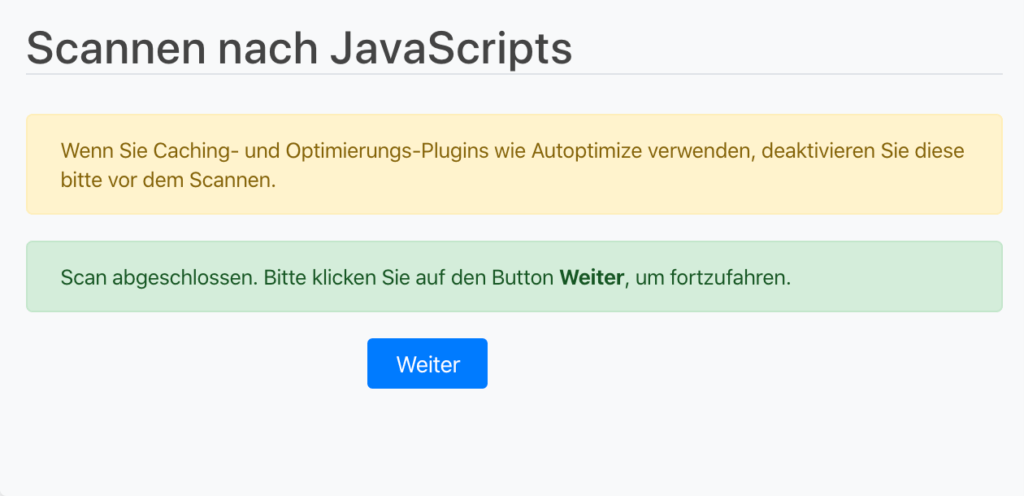
Konfigurieren
Nachdem deine Seite gescannt wurde und du auf Weiter geklickt hast, musst du eine ID und Namen für deinen Script Blocker festlegen.
Nachdem deine Seite gescannt wurde und du auf Weiter geklickt hast, musst du eine ID und Namen für deinen Script Blocker festlegen.
Für ID gibst gadwp an und als Namen Google Analytics Dashboard for WP. Den Status kannst du gleich auf AN setzen.
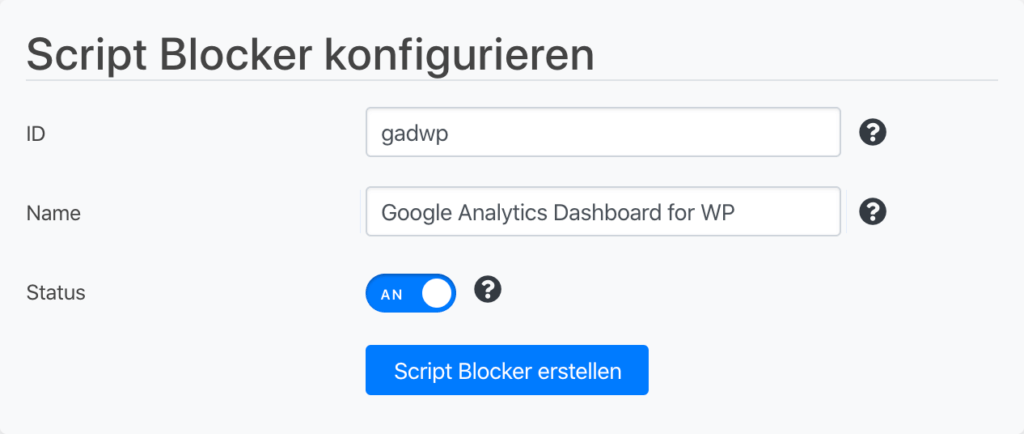
JavaScript für Blockierung auswählen
Scrolle etwas runter zu Passende JavaScripts. Durch unsere Suchphrasen wurde das richtige Inline-JavaScript gefunden und für die Blockierung vorgesehen.
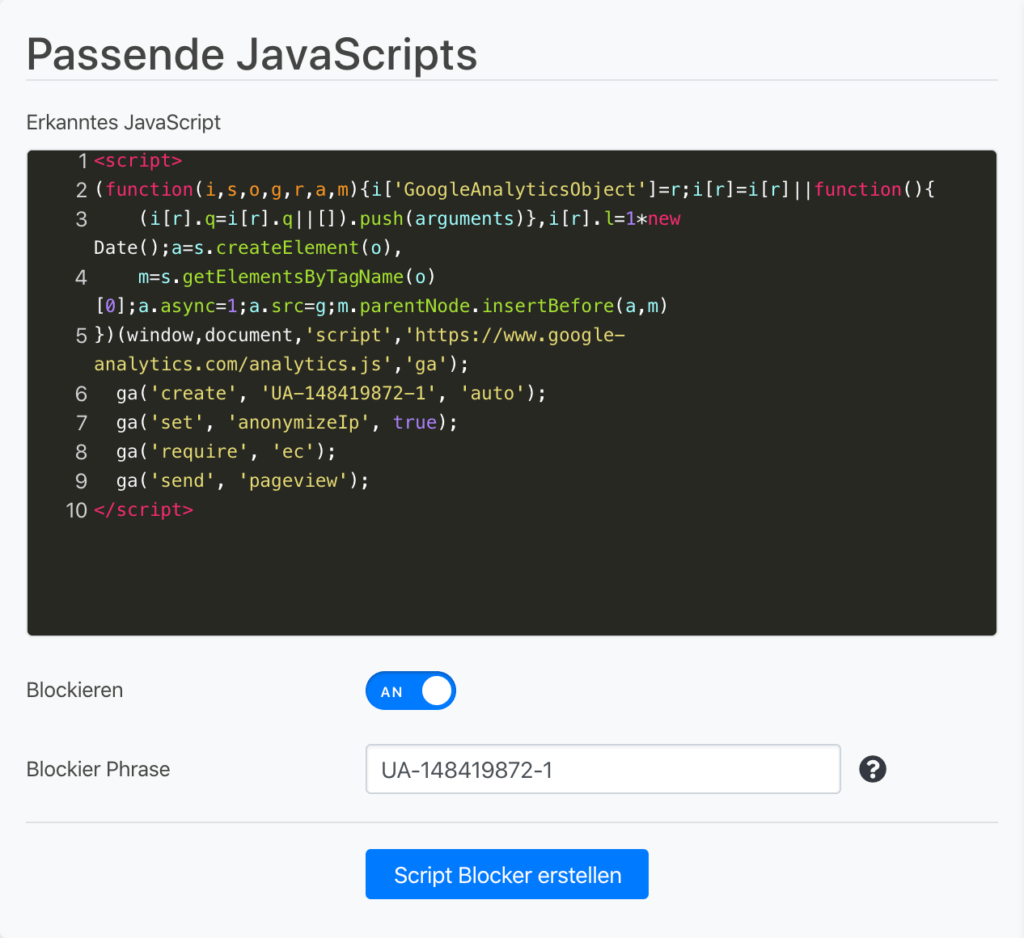
Klicke auf Script Blocker erstellen um den Script Blocker anzulegen. Nachdem die Speicherung erfolgreich war, erhältst du eine Information über die blockierten JavaScript-Handles (in diesem Fall keine) und die eingestellte Phrase, die das JavaScript blockieren sollen, in denen die Phrase vorkommt.
Ist ein Script Blocker angelegt, kannst du keine JavaScript-Handles und Phrasen mehr hinzufügen und auch nicht entfernen. Möchtest du eine Änderung vornehmen, lösche den Script Blocker und lege ihn neu an.
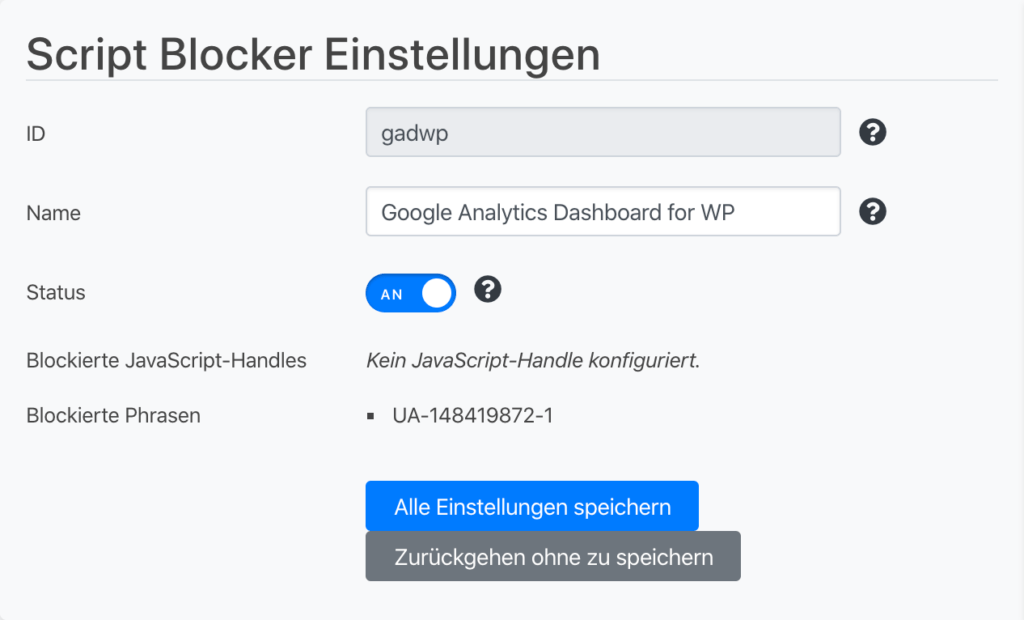
Scrolle etwas nach unten zu Entsperrcode. Der Script Blocker von Borlabs Cookie gibt dir zwei verschiedene Entsperrcodes, einmal für Cookies und einmal für Content Blocker, mit denen du das blockierte JavaScript entsperren kannst. Klicke auf das Clipboard-Symbol um das JavaScript von Für Cookies zu kopieren.
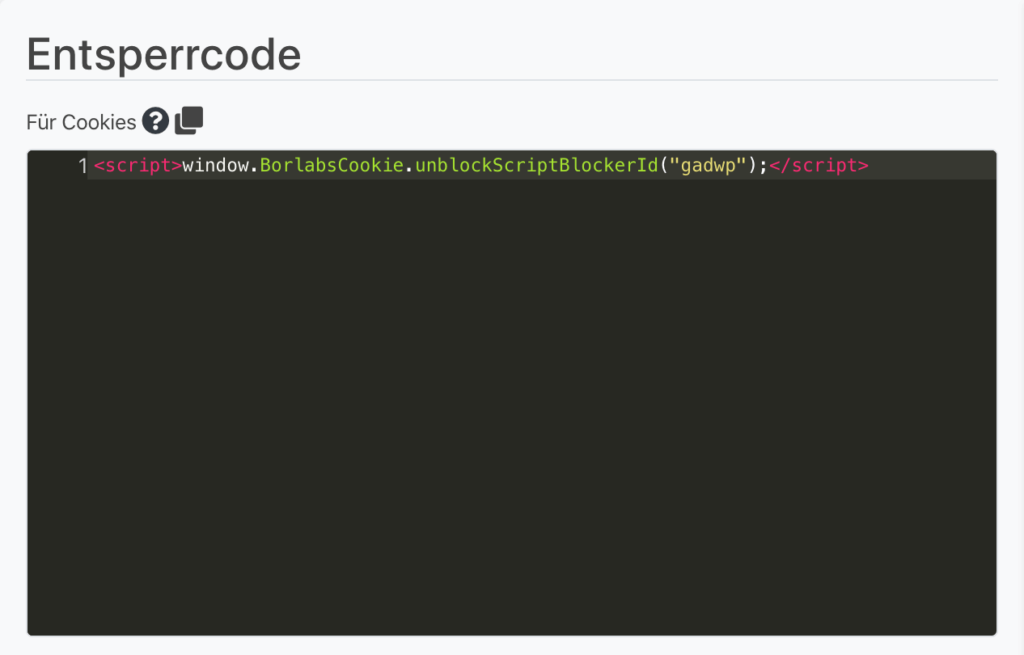
Schritt 1: Script Blocker hinzufügen - Tracking Typ Tag Manager
Wenn du unter Google Analytics > Tracking-Code den Tracking-Typ Tag Manager ausgewählt hast, folge den weiteren Schritten.
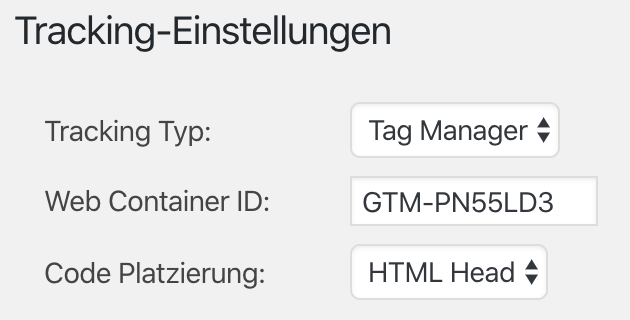
Klicke im Menü von Borlabs Cookie auf Script Blocker und anschließend auf Neu hinzufügen.
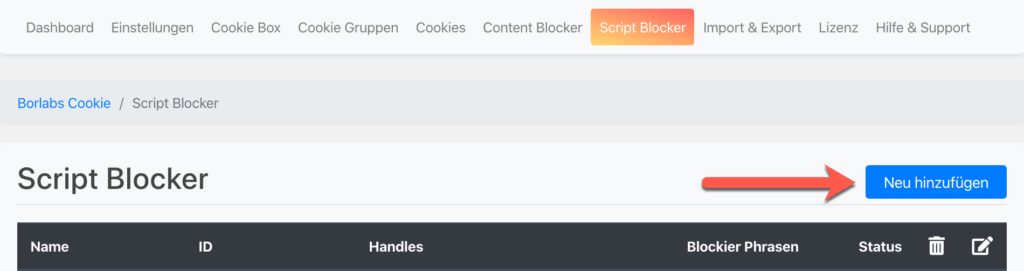
Seite und Suchphrase festlegen
Als nächstes musst du eine Seite auswählen, die nach JavaScripts scannen soll. Da GADWP auf allen Seiten aktiv ist, kannst du hier eine beliebige Seite auswählen. Wir haben in diesem Fall unsere Startseite gewählt.
Um die Arbeit zu erleichtern, gib im Feld Suchphrasen deine Tracking ID ein. GADWP bindet das JavaScript für Google Analytics via Inline-JavaScript ein. In dem Inline-JavaScript taucht die Tracking ID auf, die sonst an keiner anderen Stelle auftaucht und damit das Inline-JavaScript für uns sauber identifizierbar macht.
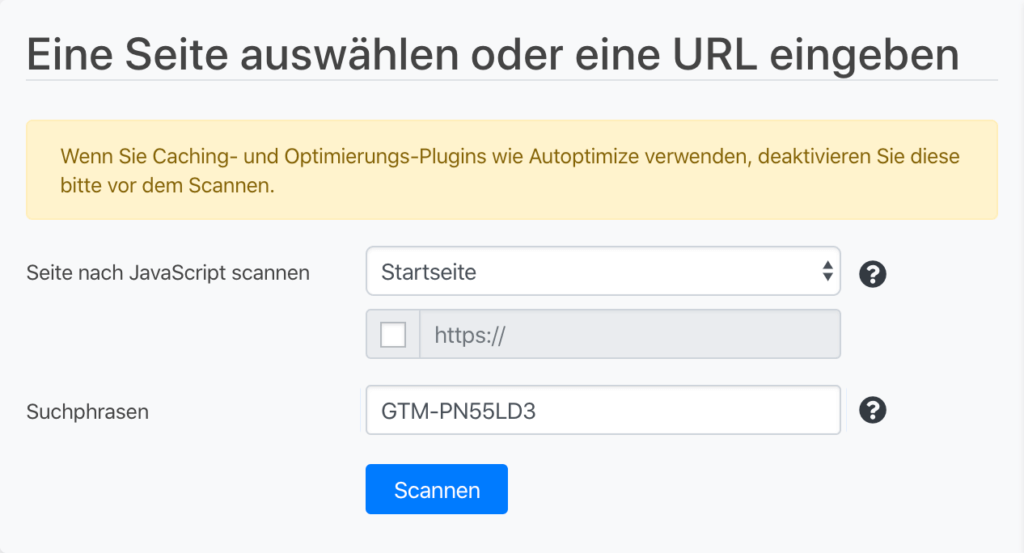
Scannen
Hast du deine Tracking ID im Feld Suchphrasen eingetragen, klicke auf Scannen. Borlabs Cookie wird jetzt deine Website nach JavaScript durchsuchen und die JavaScripts hervorheben, in denen die Suchphrasen gefunden wurde. Wenn Borlabs Cookie mit dem Scannen fertig ist, erhältst du eine Meldung wie unten im Bild gezeigt und musst auf Weiter klicken.
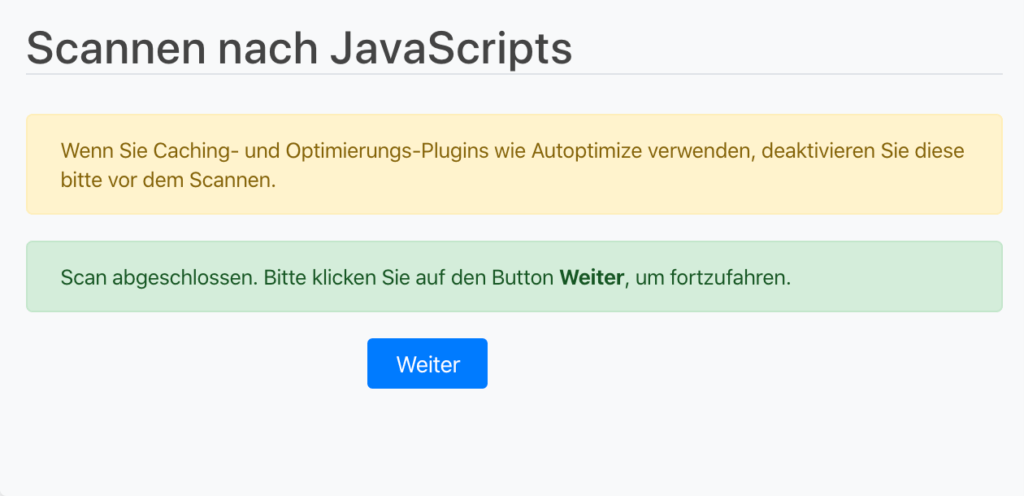
Konfigurieren
Nachdem deine Seite gescannt wurde und du auf Weiter geklickt hast, musst du eine ID und Namen für deinen Script Blocker festlegen.
Nachdem deine Seite gescannt wurde und du auf Weiter geklickt hast, musst du eine ID und Namen für deinen Script Blocker festlegen.
Für ID gibst gadwp an und als Namen Google Analytics Dashboard for WP. Den Status kannst du gleich auf AN setzen.
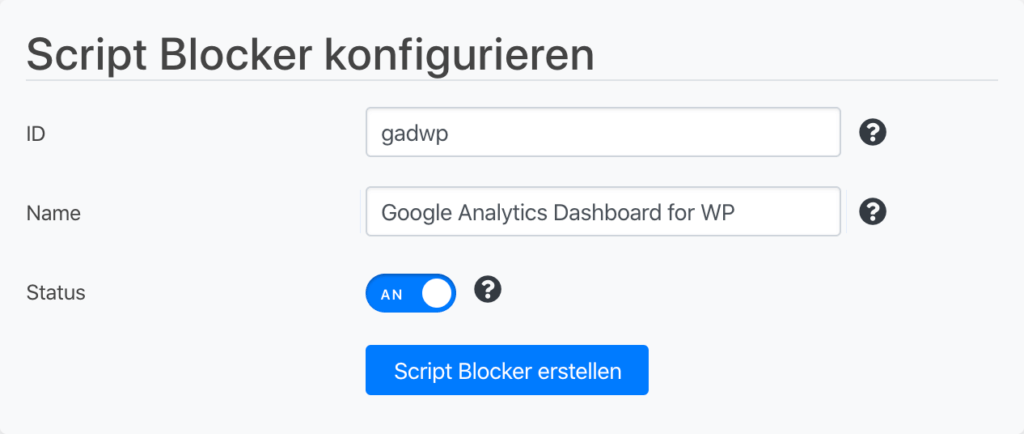
JavaScript für Blockierung auswählen
Scrolle etwas runter zu Passende JavaScripts. Durch unsere Suchphrasen wurde das richtige Inline-JavaScript gefunden und für die Blockierung vorgesehen.
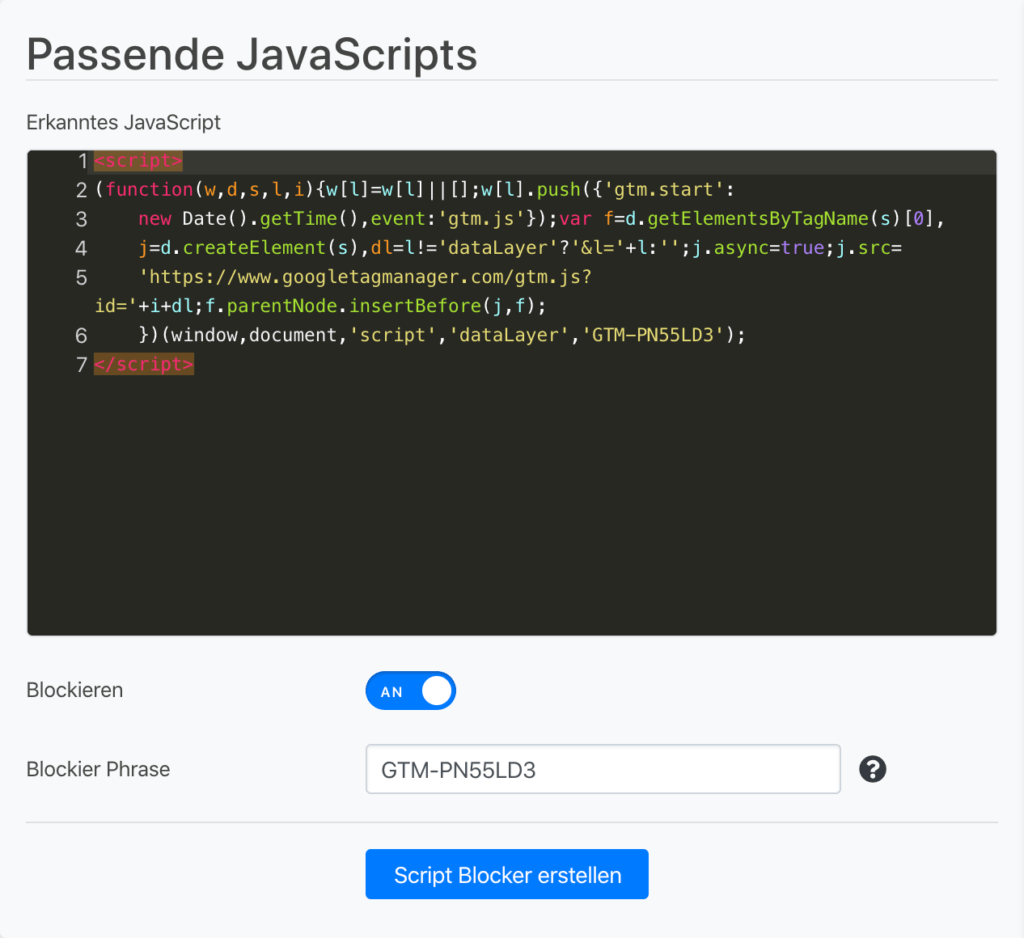
Klicke auf Script Blocker erstellen um den Script Blocker anzulegen. Nachdem die Speicherung erfolgreich war, erhältst du eine Information über die blockierten JavaScript-Handles (in diesem Fall keine) und die eingestellte Phrase, die das JavaScript blockieren sollen, in denen die Phrase vorkommt.
Ist ein Script Blocker angelegt, kannst du keine JavaScript-Handles und Phrasen mehr hinzufügen und auch nicht entfernen. Möchtest du eine Änderung vornehmen, lösche den Script Blocker und lege ihn neu an.
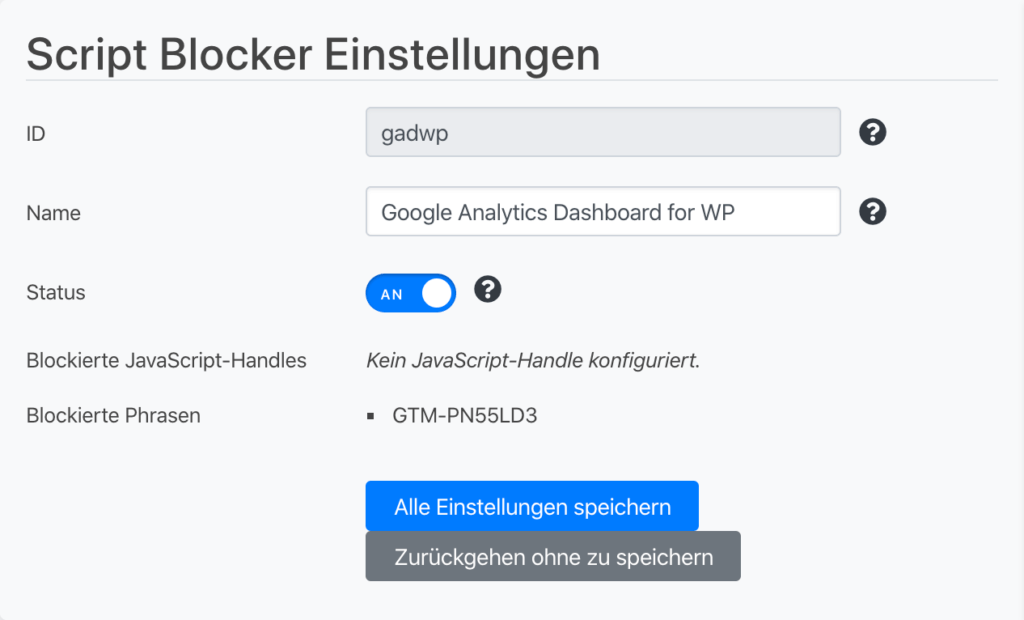
Scrolle etwas nach unten zu Entsperrcode. Der Script Blocker von Borlabs Cookie gibt dir zwei verschiedene Entsperrcodes, einmal für Cookies und einmal für Content Blocker, mit denen du das blockierte JavaScript entsperren kannst. Klicke auf das Clipboard-Symbol um das JavaScript von Für Cookies zu kopieren.
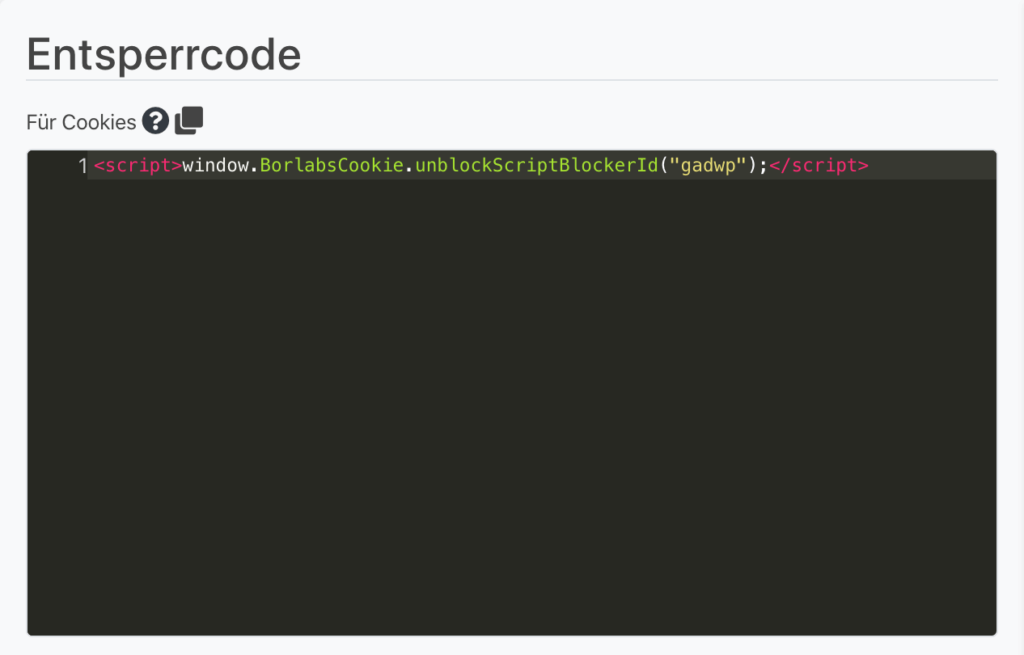
Schritt 2: Cookie anlegen
Es ist fast geschafft. Klicke in Borlabs Cookie auf Cookies und dort auf Neu hinzufügen bei der Cookie Gruppe Statistiken.
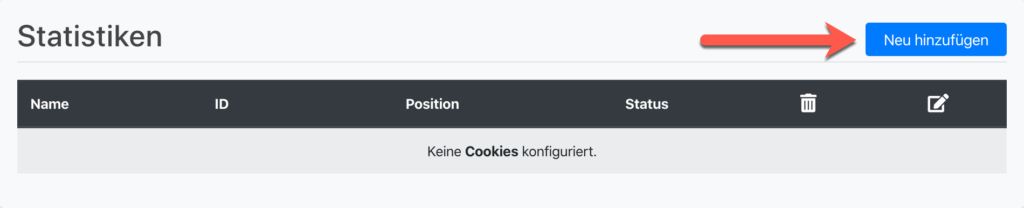
Bei den Services wählst du jetzt Google Analytics aus und klickst auf Weiter.
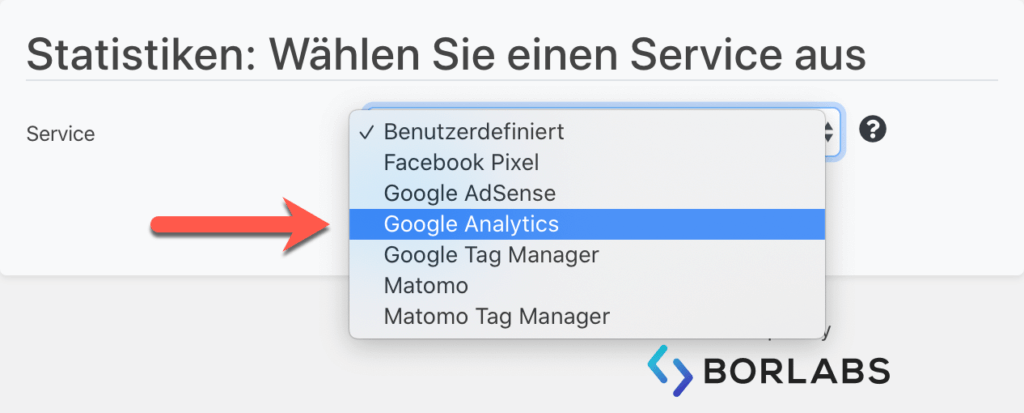
Borlabs Cookie füllt alle notwendigen Daten aus. Scrolle runter zu Zusätzliche Einstellungen und trage dort im Feld Tracking ID irgend etwas ein. Das Feld ist ein Pflichtfeld, aber wir benötigen es nicht.
Unter Opt-in Code fügst du den Code ein (den vorhanden Code entfernst du vorher), den du eben beim Script Blocker aus dem Feld Für Cookies kopiert hast.
<script>window.BorlabsCookie.unblockScriptBlockerId("gadwp");</script>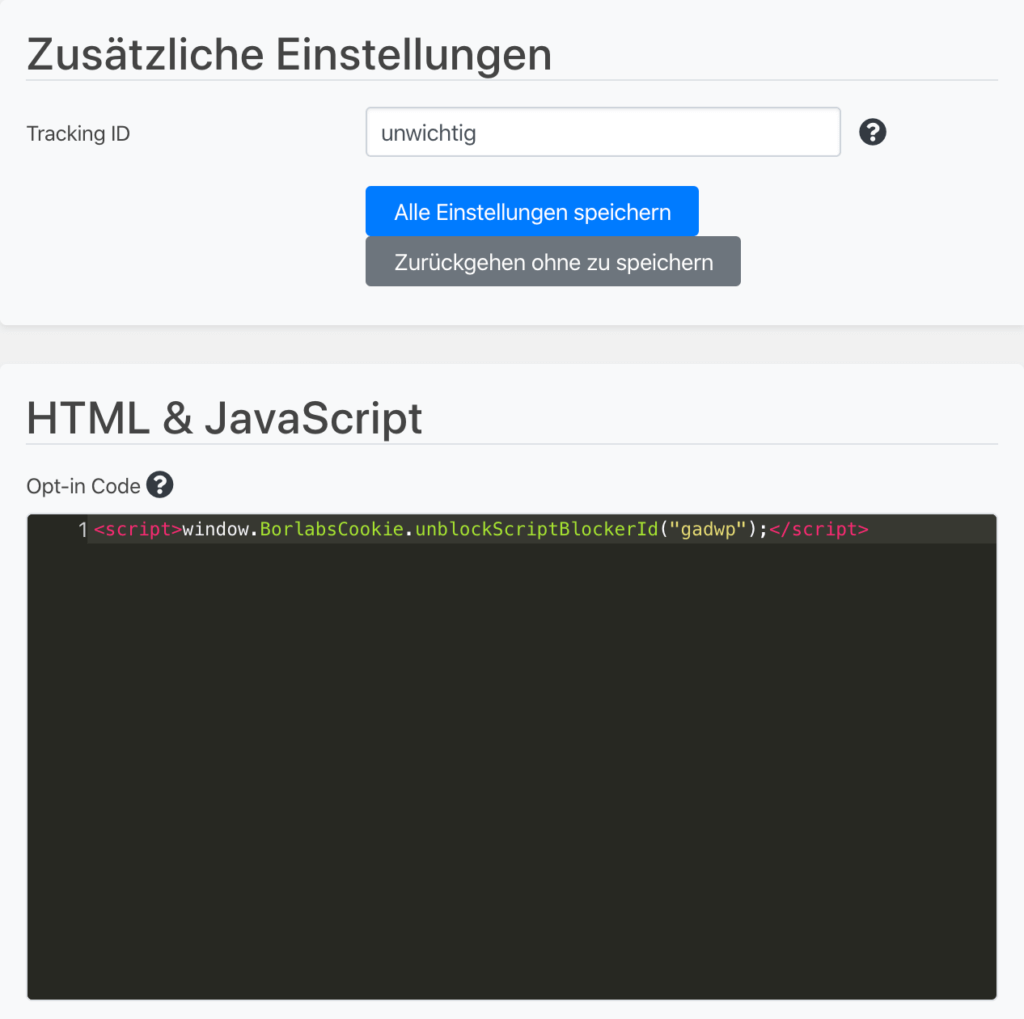
Sieht es bei dir aus wie auf dem Bild, kannst du auf Alle Einstellungen speichern klicken. Fertig.
GADWP wird jetzt zunächst blockiert und nur wenn der Besucher dem Cookie für Google Analytics einwilligt, wird GADWP entsperrt und das Tracking findet statt.