In diesem Doku-Artikel zeigen wir dir Schritt-für-Schritt, wie du ein neues Konto für Google Analytics 4 erstellst und in Borlabs Cookie einrichtest.
| Die wichtigsten Fragen vorab: Was ist der Consent-Mode von Google und brauche ich den überhaupt? Beim sogenannten Consent-Mode von Google handelt es sich um eine zusätzliche Möglichkeit, Besucher über Google Analytics zu tracken. Über die Consent-Mode API erhältst du deutlich mehr Daten. Zu empfehlen ist diese Option für fortgeschrittene Website-Betreiber, welche beispielsweise weiter Tools wie z. B. Google Ads etc. nutzen. Mehr Informationen hierzu: https://de.borlabs.io/kb/google-consent-mode-einrichtung-in-borlabs-cookie/ Wie kannst du den Google Tag Manager nutzen? Der Google Tag Manager hat grundsätzlich nicht direkt etwas mit Google Analytics zu tun, dennoch werden diese Tools sehr häufig in Kombination genutzt. Wie du den Google Tag Manager in Borlabs Cookie einrichtest, kannst du hier nachlesen: https://de.borlabs.io/kb/google-tag-manager-nutzen/ Kannst du von Google Analytics Universal auf GA 4 umsteigen? Wenn du zurzeit noch Google Analytics Universal nutzt und auf Google Analytics 4 umsteigen willst, kannst du dein Konto ganz einfach upgraden. Wie das funktioniert zeigen wir dir hier: https://de.borlabs.io/kb/upgrade-auf-google-analytics-4/. |
Google Analytics 4 Konto erstellen
Um dich bei Google Analytics 4 anmelden zu können, rufe zu Beginn die folgende Seite auf: https://marketingplatform.google.com/about/analytics/ und klicke auf “In Analytics anmelden”.
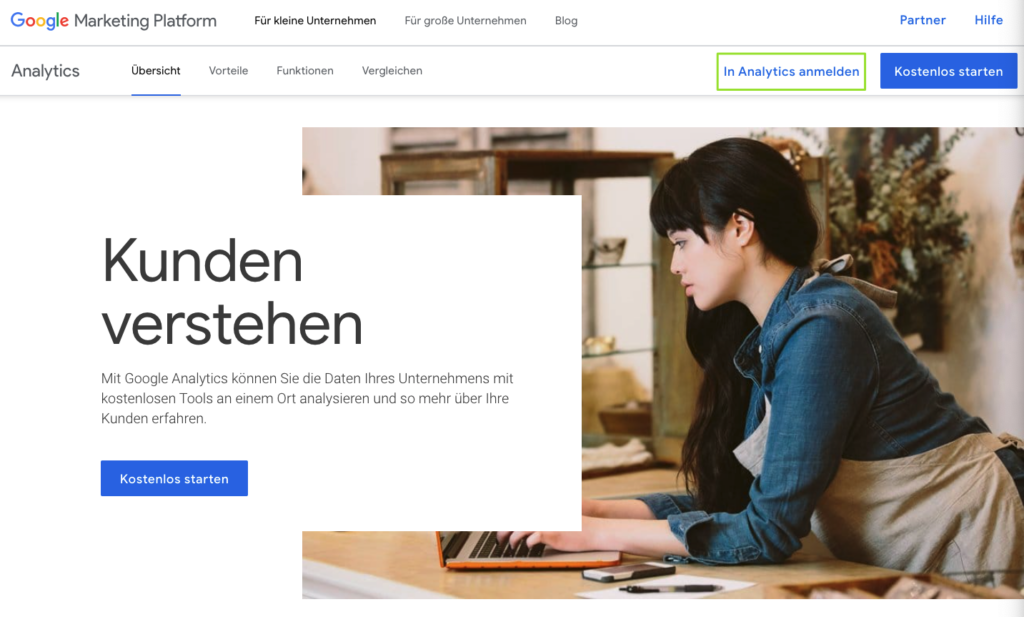
Im Anschluss wähle ein Google-Konto aus, mit welchem du dich bei Google Analytics 4 registrieren möchtest.
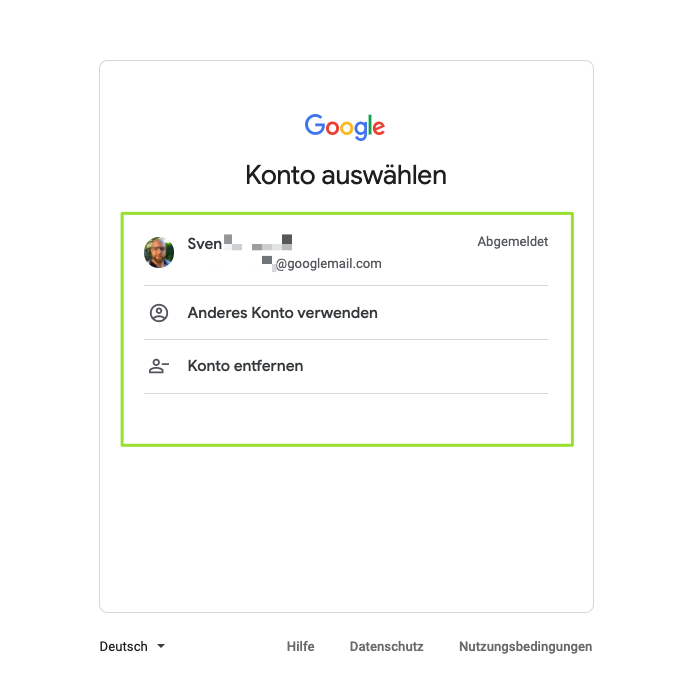
Nachdem du dich erfolgreich auf der Google Analytics Plattform angemeldet hast, musst du über die Verwaltung ein neues Konto bzw. eine Property erstellen.
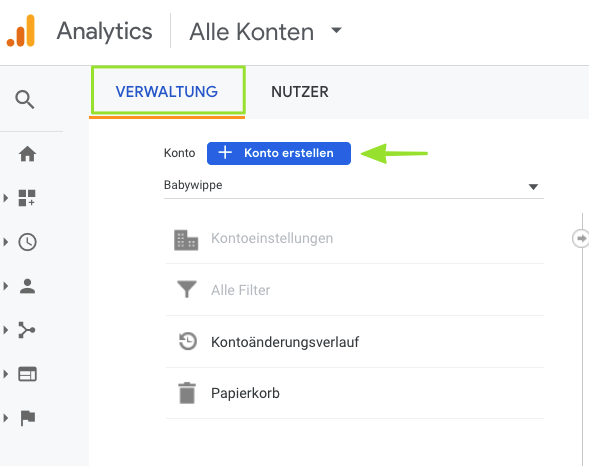
Im nächsten Schritt musst du einen Kontonamen für deine Property/Propertys vergeben. Grundsätzlich reicht es zudem vollkommen aus, das “Benchmarking” zu aktivieren”.
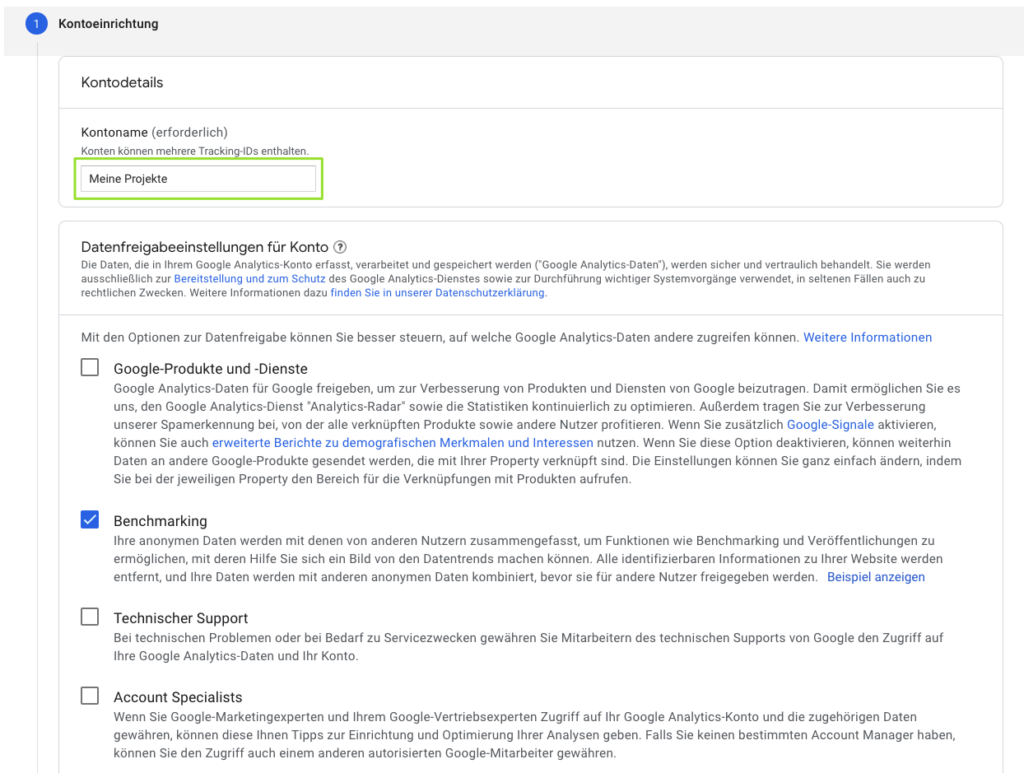
Klicke im Anschluss auf den Button “Weiter”.
Im nächsten Schritt musst du einen Property-Namen vergeben sowie die entsprechenden Daten wie Zeitzone und auch Währung auswählen.
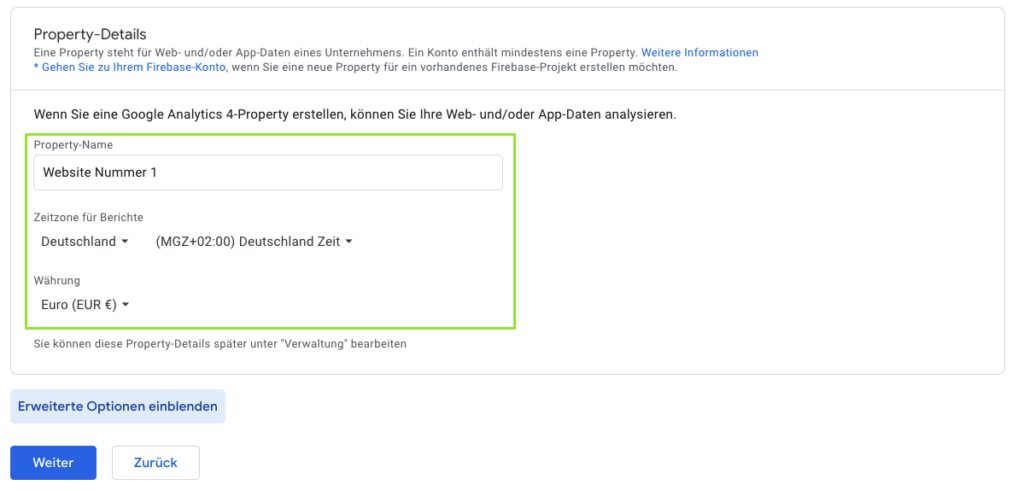
Im Anschluss klicke auf den Button “Weiter”.
Nun möchte Google Analytics noch ein paar Informationen von dir, welche laut Google dabei helfen sollen, das Tool zu verbessern. So möchte Google wissen, in welcher Branche du aktiv bist, wie groß dein Unternehmen ist und auch wofür du Analytics nutzen möchtest.
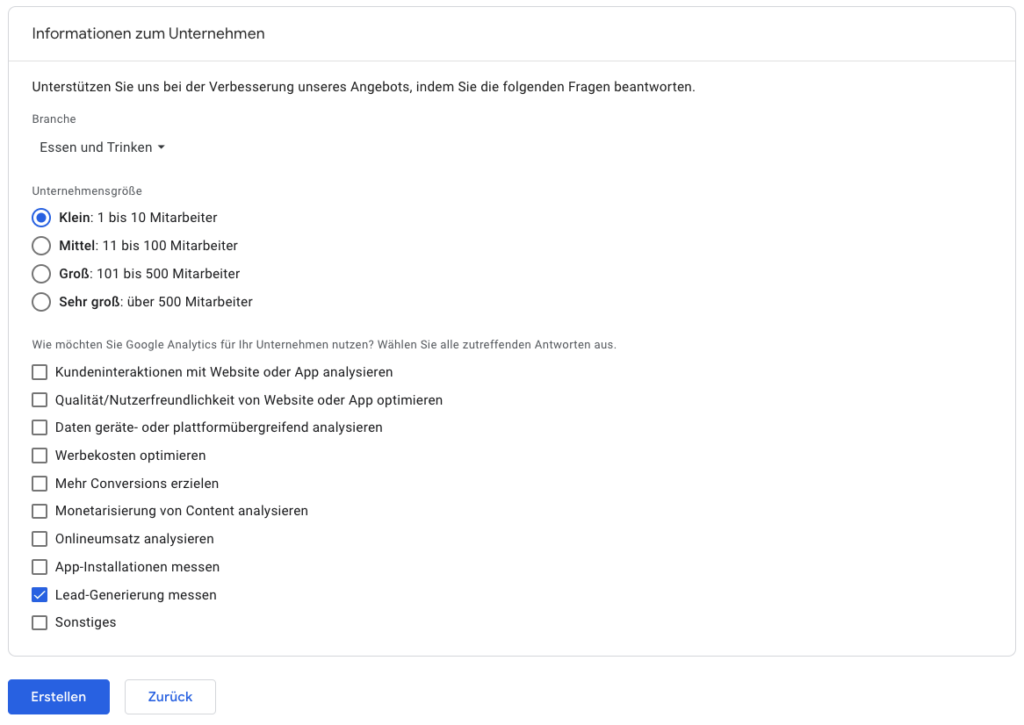
Sobald du im Anschluss auf den Button “Erstellen” klickst, musst du noch den Nutzungsbedingungen von Google Analytics zustimmen.
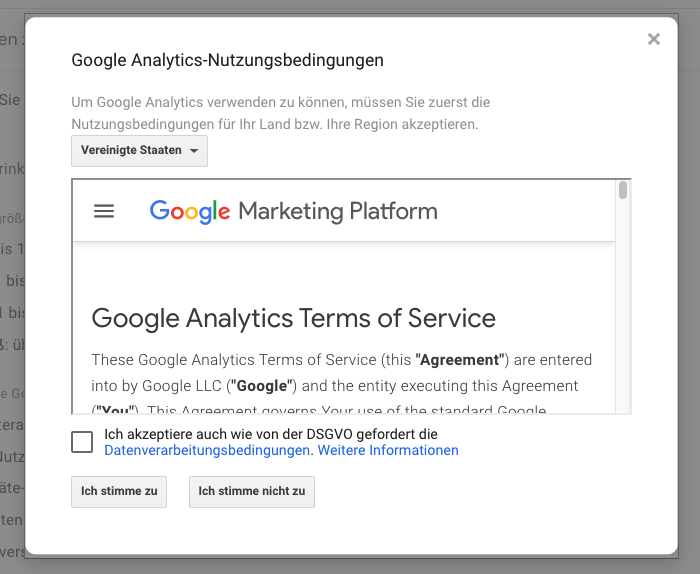
Deine Property
Info: Über dein Konto kannst du eine Vielzahl von “Propertys” verwalten. Das bedeutet, wenn du über dein Konto, welches du zu Beginn angelegt hast, mehrere URLs mit Google Analytics verwalten willst, könntest du einfach eine weitere Property anlegen.
Nachdem du also nun deine Property für deine Website erfolgreich erstellt hast, bekommst du von Google Analytics direkt die Option “Datenstreams” angezeigt.
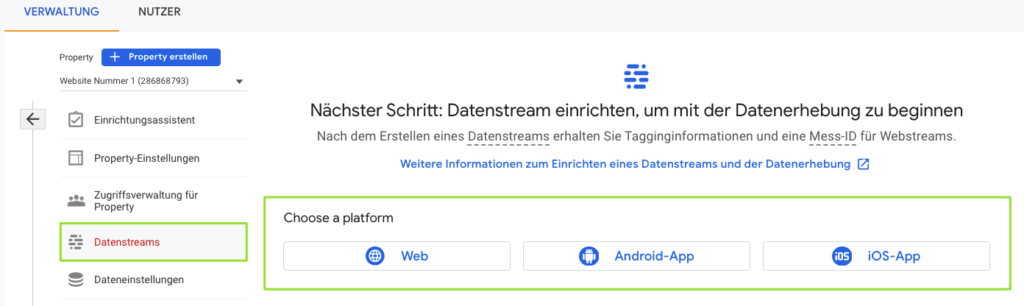
Wichtig für dich ist die Plattform “Web”. Die Punkte “Android-App” sowie “iOS-App” kannst du vernachlässigen.
Klicke also jetzt auf “Web”, um deinen Datenstream einrichten zu können. Hier musst du jetzt deine URL hinterlegen sowie dem Datenstream einen Namen geben.
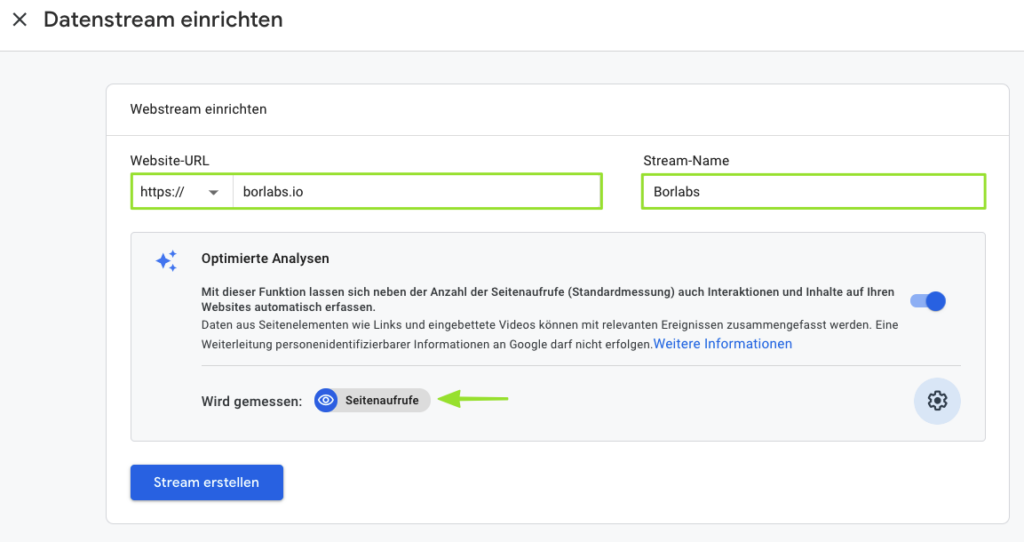
Unter “Wird gemessen” haben wir hier erst mal nur “Seitenaufrufe” ausgewählt, da das der Messwert ist, der für die allermeisten vollkommen ausreicht.
Du kannst jedoch über das “Einstellungs-Rad” noch weitere Messwerte auswählen. Natürlich kannst du diese auch im Nachhinein jederzeit wieder ändern bzw. anpassen.
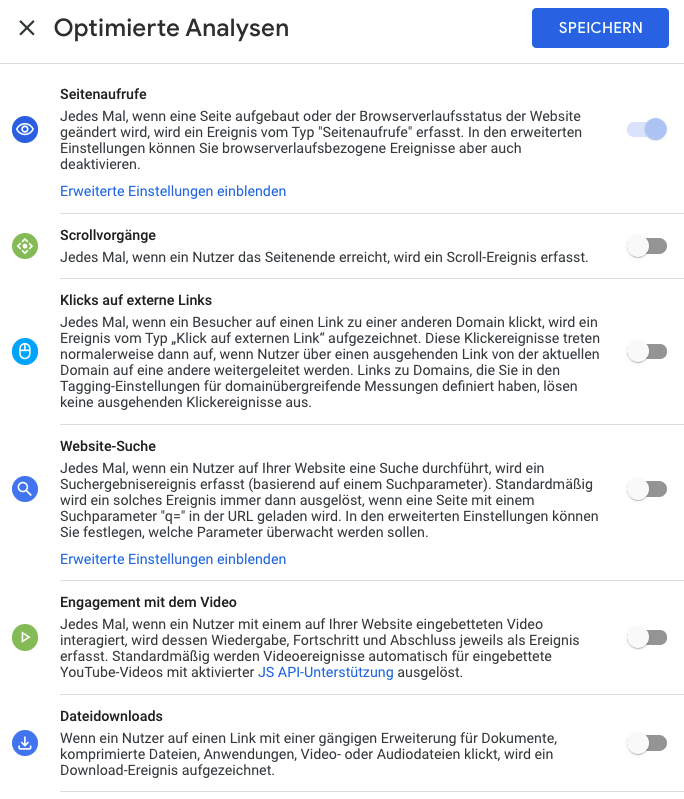
Um die Einstellungen innerhalb des Datenstreams abzuschließen, klicke auf den Button “Stream erstellen”.
Die Mess-ID
In der nachfolgenden Ansicht findest du jetzt die sogenannte Mess-ID (G-XXXXXXXXXX). Diese kannst du hier direkt kopieren, da du diese gleich innerhalb von Borlabs Cookie benötigst.
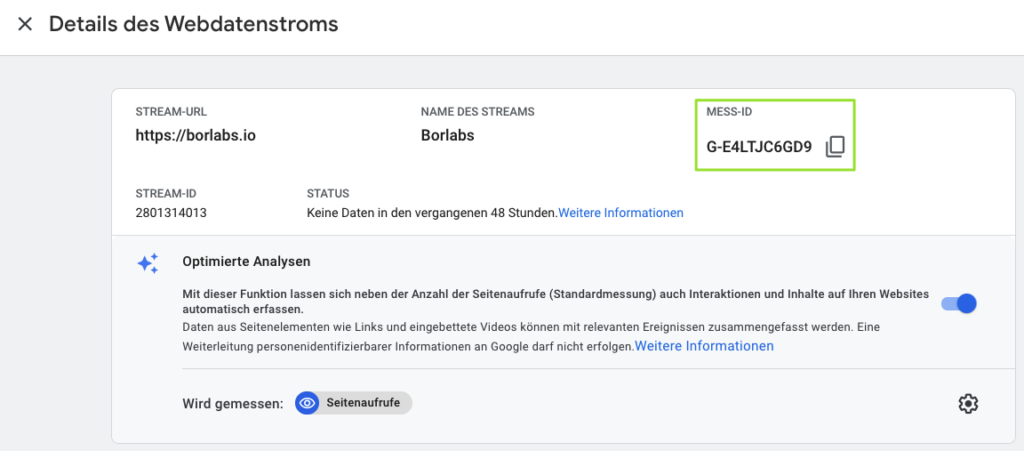
Nachdem du deine Mess-ID kopiert hast, rufe Borlabs Cookie im WordPress Backend auf.
Google Analytics 4 in Borlabs Cookie
In Borlabs Cookie musst du jetzt einen Cookie für Google Analytics anlegen. Klicke hierzu auf den Menüpunkt “Cookie”.
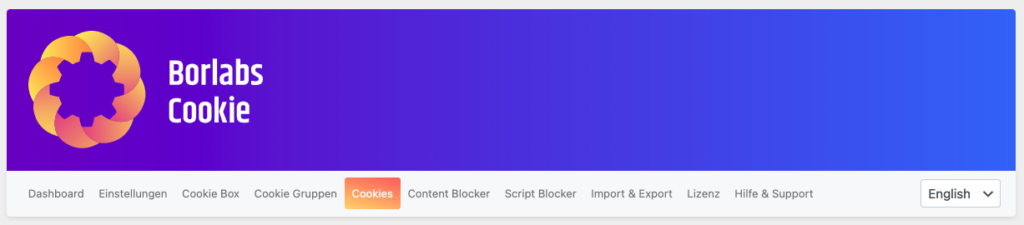
Scrolle nach unten zur Cookie-Gruppe “Statistiken” und klicke hier auf den Button “Neu hinzufügen”.

Wähle als Service “Google Analytics” aus.
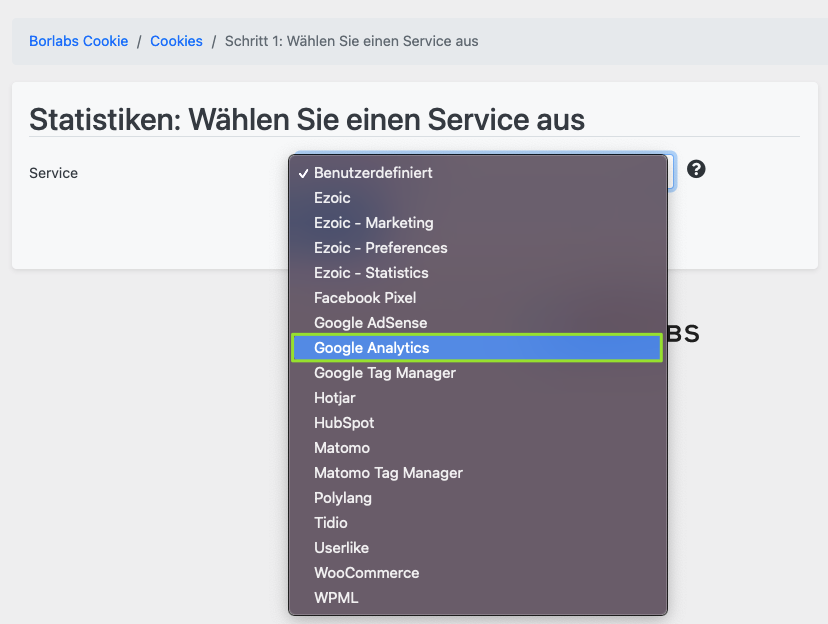
Klicke im Anschluss auf den Button “Weiter”.
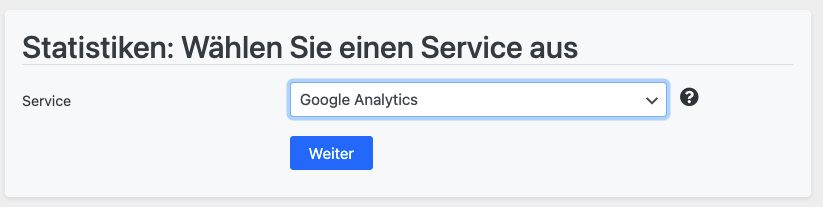
Cookie-Vorlage einrichten
Borlabs Cookie hat dir jetzt bereits eine Vorlage für Google Analytics erstellt. Das bedeutet, du musst hier nichts mehr weiter tun, als deine Mess-ID im Feld “Tracking-ID” einzutragen.
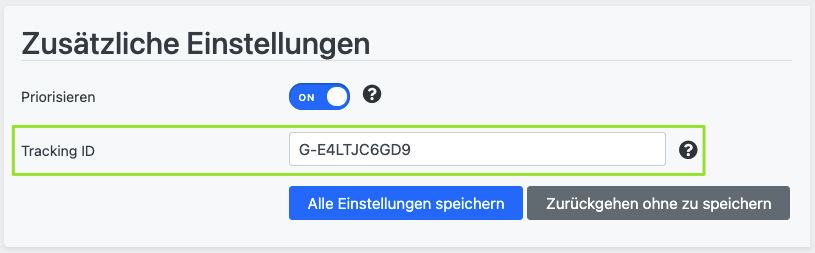
Klicke im Anschluss auf den Button “Alle Einstellungen speichern”, damit die Mess-ID gespeichert wird.
Consent Mode
Seit Version 2.2.36 findest du in unserer Cookie-Vorlage den Regler “Consent Mode verwenden”.
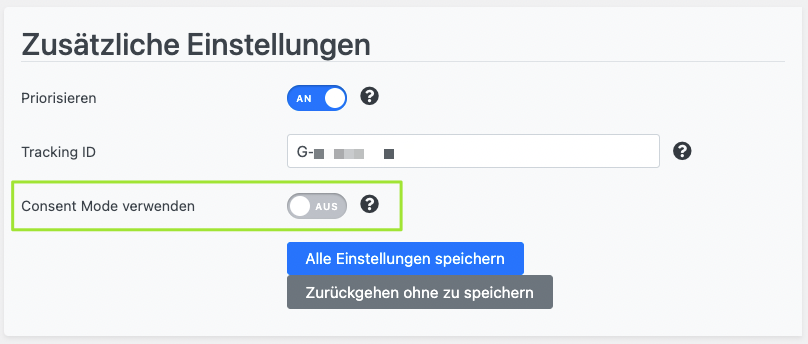
Wenn du diesen aktivierst, wird der Google Analytics-Code über den Fallback Code geladen. Das bedeutet, Google Analytics wird bereits mit Aufruf deiner Website gefeuert.
Wichtig: Es gilt zu beachten, dass der "Consent Mode" noch in Beta ist und sich daher Informationen noch recht häufig ändern und einige Themen noch nicht vollständig geklärt sind. Beachte daher, dass damit Risiken einhergehen.
Wenn du mehr über den Consent Mode erfahren möchtest, lese dir bitte unsere Dokuartikel zur Einrichtung des Google Consent Mode in Borlabs Cookie durch.
Wichtiger Hinweis zur Cookie-Laufzeit:
Bitte prüfe hier in Google Analytics unter Dateneinstellung > Datenaufbewahrung > Aufbewahrung von Ereignisdaten, welcher Aufbewahrungszeitraum hinterlegt ist.
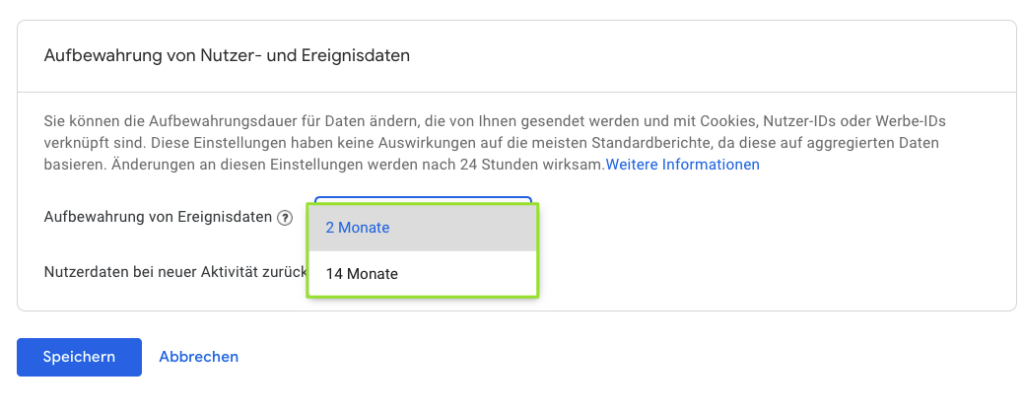
Dieser sollte mit den Angaben in Borlabs Cookie übereinstimmen (Option: Cookie Laufzeit). Wählst du hier in Google Analytics also z. B. 14 Monate aus, musst du dies einfach in den Cookie Einstellungen unter “Cookie Laufzeit” ändern.
Hast du deine Mess-ID und ggf. die Cookie-Laufzeit in den Cookie-Einstellungen ergänzt sowie alle Einstellungen gespeichert, hast du Google Analytics erfolgreich eingerichtet.