Viele Website-Betreiber nutzen Google AdSense Anzeigen. Auch hier gilt die DSGVO: Der Besucher muss vorab dem Einsatz von AdSense Anzeigen zustimmen.
Unser Plugin Borlabs Cookie bietet dafür eine Lösung: Richtig eingerichtet, setzt Borlabs Cookie die entsprechenden Google AdSense Cookies erst nach der Einwilligung des Besuchers in der Cookie Box.
Wie die Einbindung von Google AdSense genau funktioniert, auf was du unbedingt achten musst und mit welchem Plugin du Anzeigen automatisch an verschiedenen Stellen deiner Webseite platzieren kannst, möchten wir dir in diesem Guide zeigen.
Google AdSense in Borlabs Cookie einbinden
Die Einbindung von Google AdSense funktioniert mit unserem Borlabs Cookie Plugin ganz einfach und unkompliziert. Hierzu musst du nur ein entsprechendes Cookie erstellen und dort deine Google AdSense Publisher-ID hinterlegen.
Schritt 1: Cookie hinterlegen
Um Google AdSense mit unserem Borlabs Cookie Plugin nutzen zu können, musst du im aller ersten Schritt im Menüpunkt “Cookies” deine Publisher-ID aus Google AdSense hinterlegen.

Klicke hierzu unter dem Punkt “Marketing” auf den Button “Neu hinzufügen”.

Wähle unter Service nun Google AdSense aus und klicke auf “Weiter”.
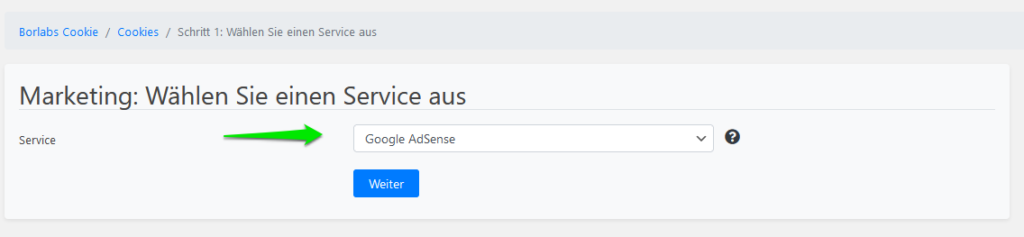
Im Anschluss musst du auf der nachfolgenden Seite unter dem Punkt “Zusätzliche Einstellungen” deine Publisher ID hinterlegen und klicke hier auf “Alle Einstellungen speichern”.
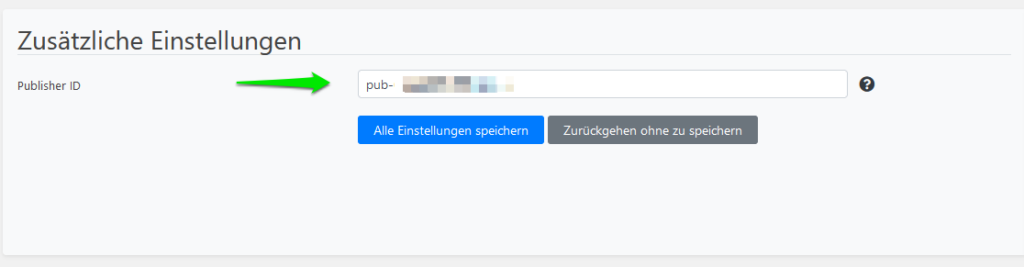
Deine Publisher-ID findest du oben in der Browserzeile, sobald du dich bei Google AdSense angemeldet hast oder direkt innerhalb deiner Kontoeinstellungen.
Browserzeile:

Kontoeinstellungen:
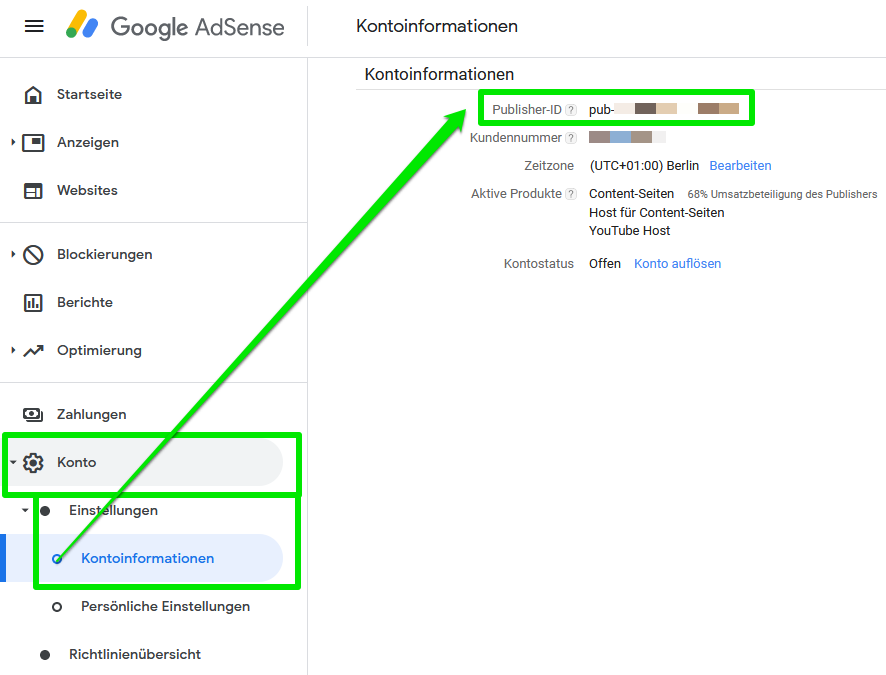
In diesem Schritt hast du nun schon einmal das Cookie für Google AdSense hinterlegt und kannst es später über die Cookie Box steuern.
Schritt 2: AdSense Banner platzieren
Hast du deine Google AdSense Publisher-ID hinterlegt, kannst du für die Platzierung einfach den vorgefertigten Code nutzen, welchen wir dir auf der Cookie-Seite bereits zur Verfügung stellen. Diesen findest du direkt neben dem Punkt “Zusätzliche Einstellungen” unter “Tipps”. Also dort, wo du deine Publisher-ID hinterlegt hast.

Außerdem findest du weiter oben den Punkt “Cookie Einstellungen”. Hier steht dir ein Shortcode zur Verfügung, den du ebenfalls an jeder beliebigen Stelle deiner Webseite einbinden und in dem du das AdSense-Script für die Anzeige direkt hinterlegen kannst. Mit diesem Shortcode werden die Anzeigen erst angezeigt, sobald ein Nutzer dem Cookie zustimmt.
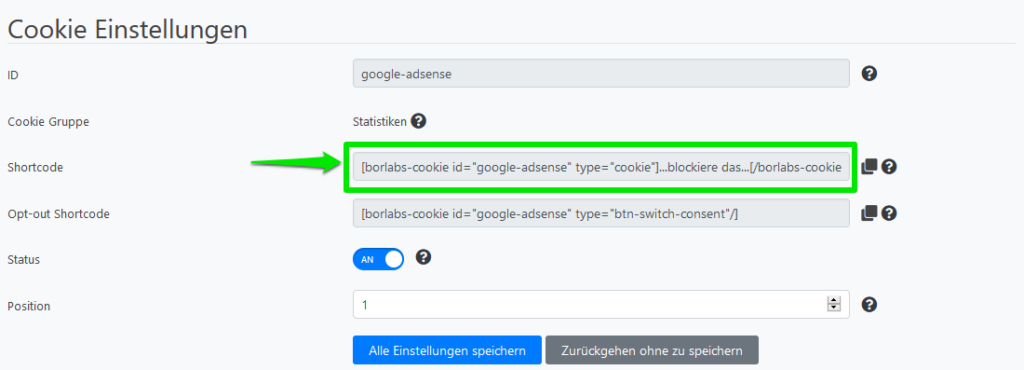
Beispiel 1: Einbindung innerhalb einer Seite / eines Beitrags
Damit du Google AdSense via des oben genannten Shortcodes in deine Seite oder deinen Beitrag einbinden kannst, musst du diesen zu aller erst kopieren. Dies kannst du mit einem Klick auf das “Kopieren”-Symbol.
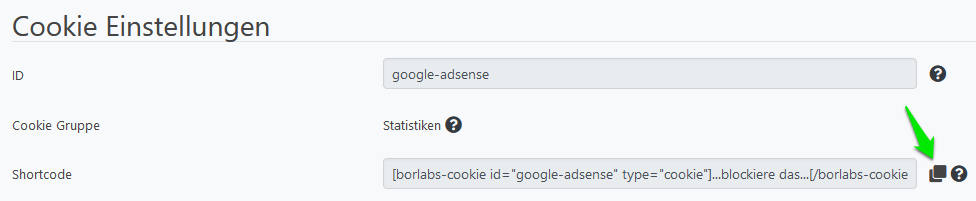
Im Anschluss öffnest du eine neue oder vorhanden Seite bzw. einen neuen oder vorhandenen Beitrag und fügst diesen Shortcode an einer beliebigen Stelle ein. Im Anschluss musst du die Füllzeichen “...blockieren das…” durch deinen AdSense-Code der Anzeige ersetzen, welche du an dieser Stelle einbinden möchtest.
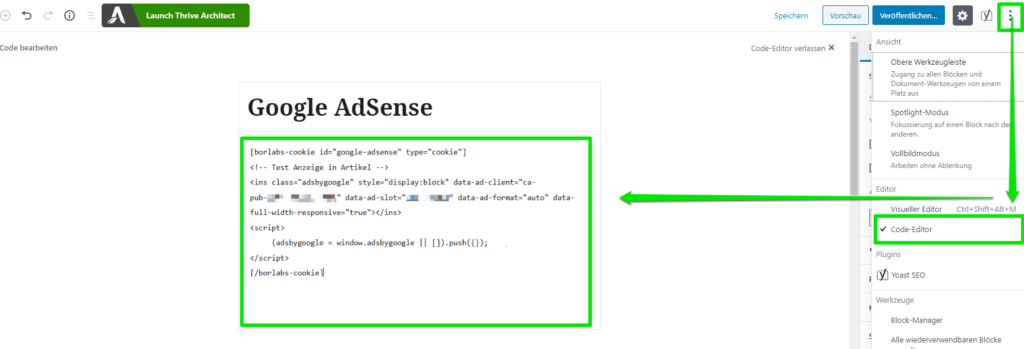
Beispiel 2: Einbindung innerhalb der Sidebar via Widget
Wenn du eine Google AdSense Anzeige mit der oben genannten Methode sowie dem Shortcode in deine Sidebar einbinden möchtest, füge hierzu einfach das Text-Widget in deine Sidebar ein.

Google AdSense via “Banner”- Plugin ausgeben lassen
Viele Website-Betreiber nutzen zusätzliche Plugins, um ihre Anzeigen bzw. Banner zu platzieren. Das hat den Vorteil, dass viele dieser Plugins bereits über vorgefertigte Widgets verfügen sowie auch die Möglichkeit bieten, Anzeigen an einer beliebigen Stelle, vollautomatisch und innerhalb einer Seite oder eines Beitrags, ausgeben lassen zu können.
Zu solch einem umfangreichen und hilfreichen Plugin gehört Advanced Ads, welches wir dir hierfür empfehlen können. Mit diesem Plugin kannst du Anzeigeplätze einrichten sowie verwalten.

Wie du Advanced Ads in Verbindung mit unserem Borlabs Cookie nutzen kannst, möchten wir dir nachfolgend erläutern.
Der Fehler Uncaught M {message: "adsbygoogle.push() … kann auftreten. Dies liegt daran, dass die Google AdSense Library doppelt geladen wird.
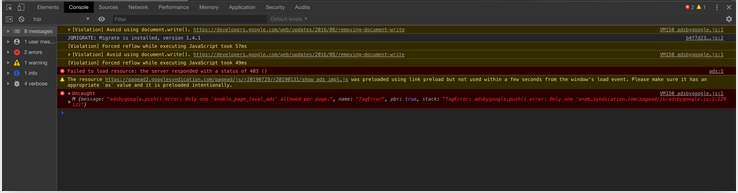
Schritt 1: Advanced Ads mit Google AdSense verbinden
In den Einstellungen von Advanced Ads, unter dem Punkt “AdSense” hast du die Möglichkeit, dein Google AdSense Konto für die Ausgaben von Anzeigen direkt zu verbinden. Dies musst du auch unbedingt tun, wenn du AdSense-Anzeigen über das Advanced Ads Plugin automatisch ausgeben lassen möchtest sowie unser Borlabs Cookie Plugin nutzt.
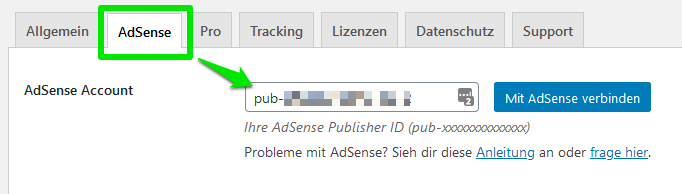
Außerdem bietet dir Advanced Ads die Möglichkeit, deine Anzeigen Datenschutzkonform ausgeben zu lassen. Hierzu musst du dir den Menüpunkt “Datenschutz” aufrufen.
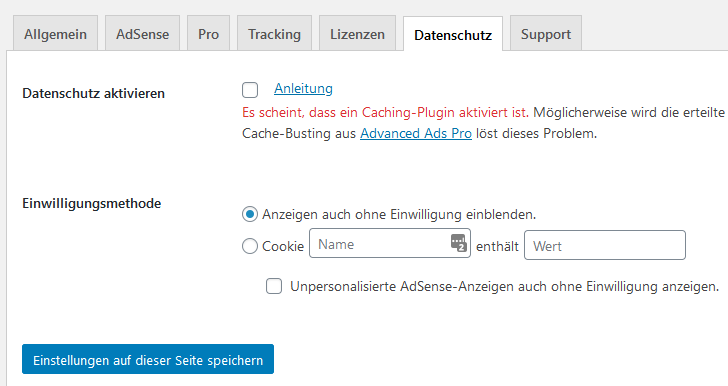
Hier musst du unter “Datenschutz aktivieren” einen Haken setzen. Damit die Google AdSense Anzeigen nun wirklich nur ausgegeben werden, wenn ein Nutzer diesen in der Cookie Box von Borlabs Cookie einwilligt, musst du ebenfalls unter dem Punkt “Einwilligungserklärung” den Cookie-Namen sowie dessen Wert hinterlegen.
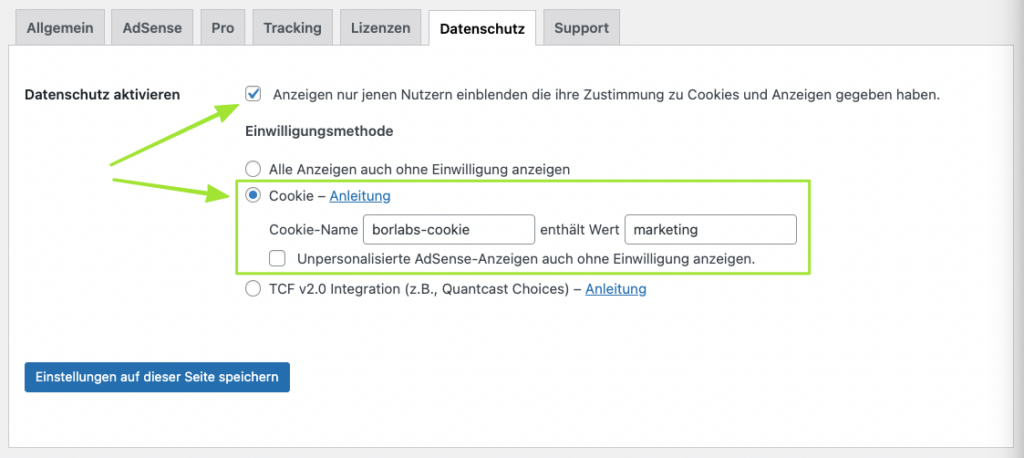
Klicke im Anschluss auf den Button “Einstellungen auf dieser Seite speichern”.
Nun musst du noch in Borlabs Cookie unter Einstellungen → Marketing → Google AdSense (dort wo du deine Publisher-ID hinterlegt hast), unter dem Punkt “HTML & Java Script” den Opt-in Code entfernen.
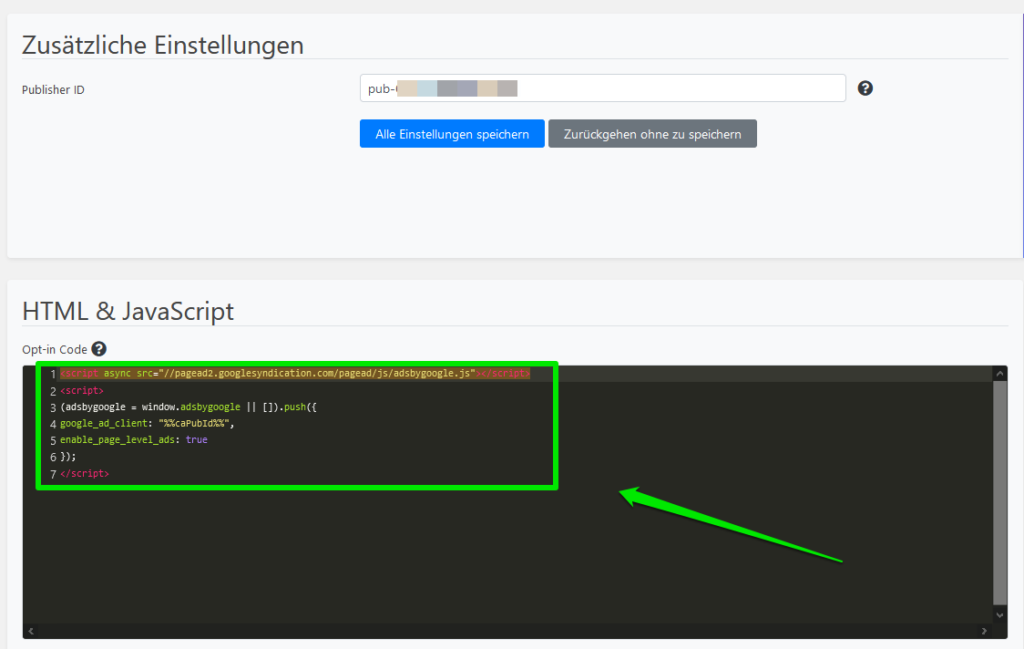
Google Adsense Anzeigen ausgeben lassen: Seiten, Beiträge, Widget und Template-Datei (php)
Um Google AdSense Anzeigen innerhalb von Seiten, Beiträgen, in der Sidebar ausgeben lassen zu können oder in eine .php-Datei zu integrieren, stehen dir mit dem Advanced Ads Plugin zahlreiche Möglichkeiten zur Verfügung. Die wichtigsten Funktionen aus dem Plugin möchten wir dir nachfolgend kurz vorstellen.
Anzeigen in Seiten und Beiträgen
Damit du Google AdSense Anzeigen in Seiten oder Beiträgen ausgeben lassen kannst, musst du dir in den Einstellungen von Advanced Ads das Menü “Anzeigen” aufrufen. Im Anschluss klicke hier auf den Button “Neue Anzeige”.

Nun gelangst du in das Menü, in dem du deine Anzeige hinterlegen kannst. Hierzu kannst du der Anzeige einen Titel / Namen vergeben sowie den Anzeigen-Typ auswählen.
Hast du das Advanced Ads Plugin, wie zuvor gezeigt, direkt mit deinem Google AdSense Konto verbunden, wähle den Punkt “AdSense Anzeige” aus und klicke auf “Weiter”.
AdSense-Code hinterlegen
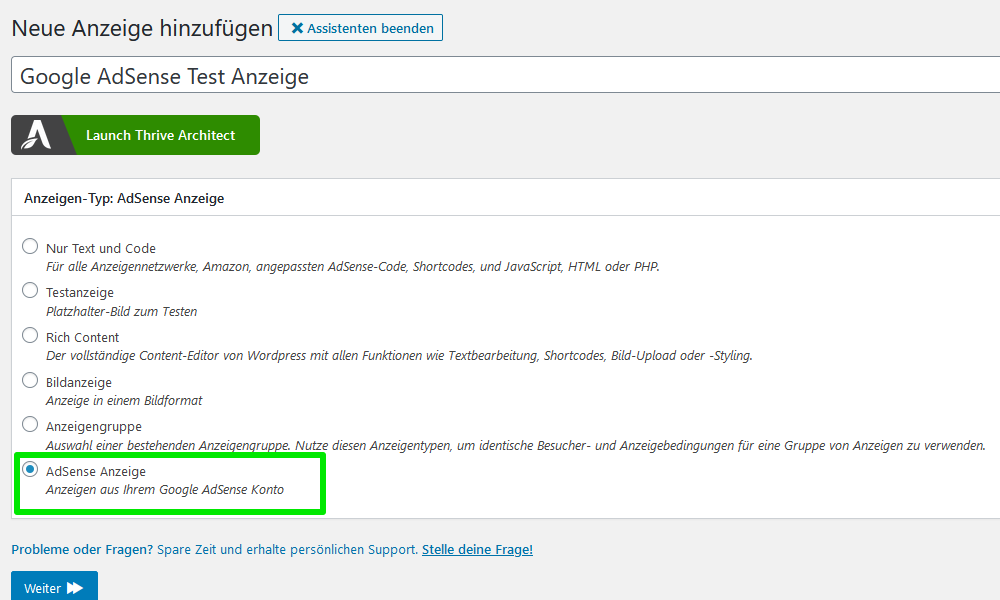
Nachfolgend siehst du jetzt die sogenannten “Anzeigen-Parameter”. Hier hast du jetzt zwei Möglichkeiten: Du kannst hier deine Anzeigen-ID eingeben (vorausgesetzt die Verbindung zu Google AdSense ist aktiv) und du kannst neuen AdSense Code einfach via Copy & Paste hinzufügen.
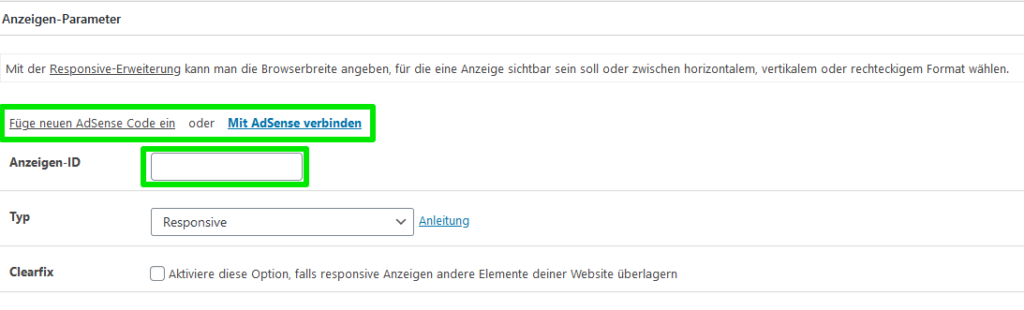
Der “Typ” steht standardmäßig auf “Responsive”. Hier musst du zunächst nichts für die Ausgabe der Anzeige ändern.
Layout / Ausgabe und Bedingungen
Im nächsten Schritt gelangst du in das Menü “Layout / Ausgabe”, in welchem du die Position der Ausgabe, den Abstand oder auch eigene CSS-Klassen hinterlegen kannst.
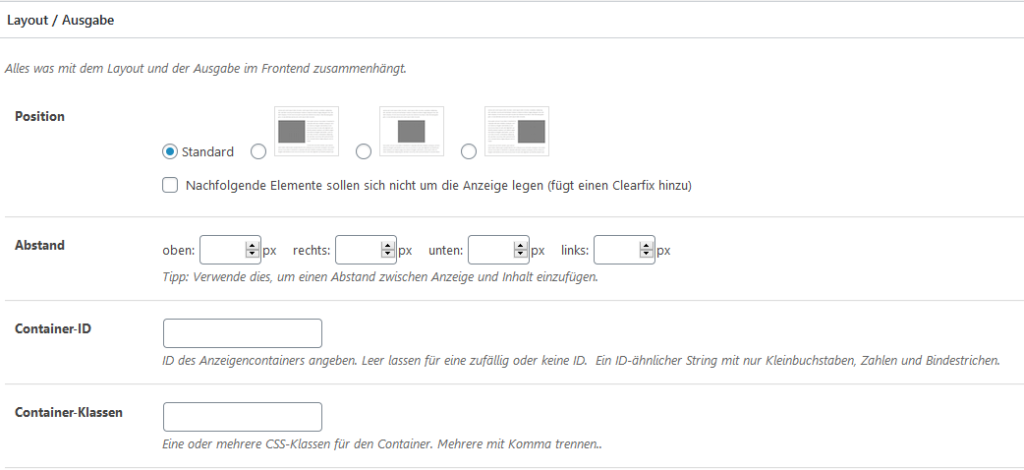
Möchtest du Google AdSense Anzeigen nur bei bestimmten Bedingungen ausgeben lassen? Zum Beispiel nur innerhalb einer bestimmten Kategorie oder wenn der Besucher von einer bestimmten Referrer-URL auf deine Seite gekommen ist?
Dann kannst du dies unter den Punkten “Anzeigen-Bedingungen” sowie “Besucher-Bedingungen” festlegen.
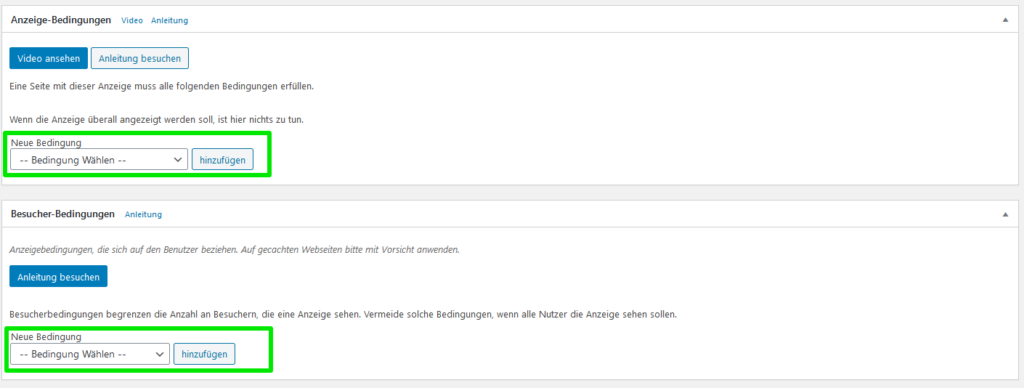
Hast du deine Anzeige gespeichert, steht dir direkt unter dem Titel, welchen du zu Beginn eingegeben hast, ein Shortcode zur Verfügung, welchen du an jeder beliebigen Stelle deiner Webseite platzieren kannst.

Platzierungen
Mit dem Advanced Ads Plugin ist es dir zudem auf einfache Weise möglich, Google AdSense Anzeigen an verschiedenen Stellen (z. B. im Inhalt, nach dem Inhalt, vor dem Inhalt) zu platzieren.
Klicke hierzu innerhalb des Plugins auf den Menüpunkt “Platzierungen” und du gelangst in das Menü zur Anzeigen-Platzierung.
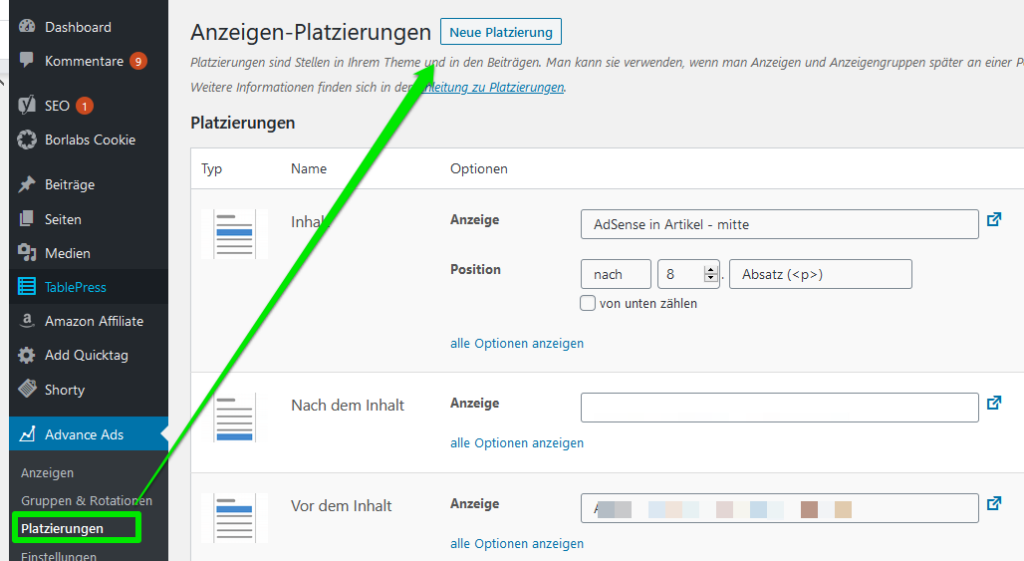
Klicke hier nun auf den Button “Neue Platzierung”, um eine Platzierung für deine zuvor erstelle Google AdSense Anzeige auswählen zu können.
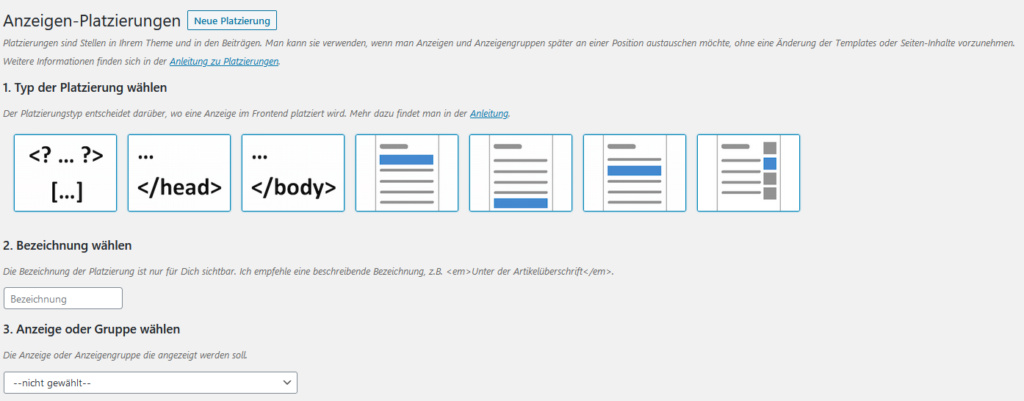
Dir stehen hier unter Punkt 1 bereits in der kostenlosen Variante des Plugins Advanced Ads eine Vielzahl von Platzierungen zur Verfügung. So siehst du hier unter anderem die manuelle Platzierung via Shortcode (oder auch Funktion), die Platzierung im Header-Code sowie Footer-Code und auch die Platzierungen für vor den Inhalt, nach dem Inhalt, im Inhalt und als Sidebar-Widget.
In Punkt 2 kannst du eine Bezeichnung für die Platzierung wählen sowie in Punkt 3 deine zuvor angelegte Anzeige für die Platzierung auswählen. Klicke im Anschluss auf den Button “Platzierung sichern”. Die Anzeige wird im Anschluss automatisch an der von dir ausgewählten Stelle ausgegeben.
Anzeigen via Widget in der Sidebar
Wenn du deine Google AdSense Anzeigen innerhalb der Sidebar ausgeben lassen möchtest, gehst du genauso vor, wie weiter oben bereits unter “Anzeigen in Seiten und Beiträge” beschrieben.
Nur wählst du hier im letzten Schritt “Platzierungen” die Platzierung “Sidebar” aus.
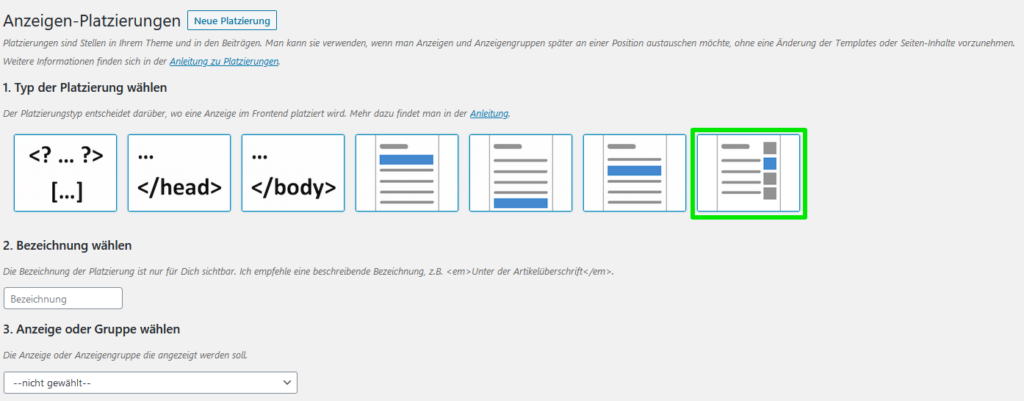
Widget nutzen
Innerhalb der Widgets findest du das Widget “Advanced Ads”, welches du einfach in die Sidebar ziehen musst, um dort im Anschluss deine zuvor angelegte Anzeige über das Drop-Down-Menü auswählen zu können. Dort kannst du natürlich ebenfalls einen Titel vergeben.
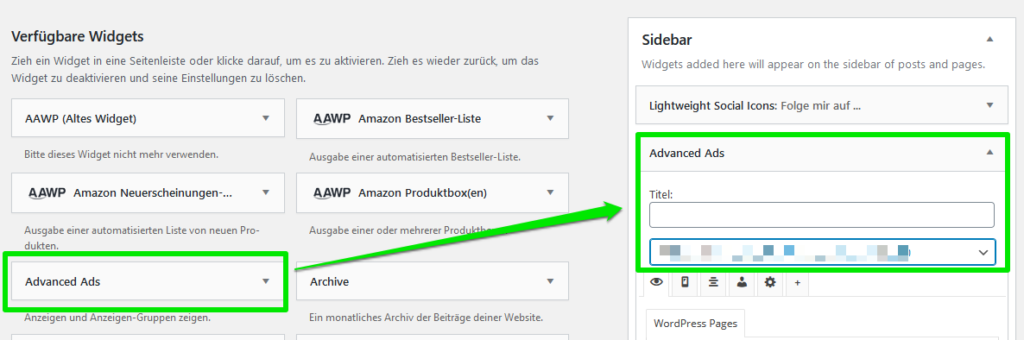
Funktion innerhalb einer Template-Datei
Wenn du eine Anzeige bzw. deren Code zur Ausgabe direkt innerhalb einer .php-Datei / Template-Datei hinterlegen möchtest, ist auch dies mit Hilfe des Advanced Ads Plugin ganz unkompliziert möglich.
Wie du eine Anzeige anlegst, haben wir dir ja bereits weiter oben im Punkt “Anzeigen in Seiten und Beiträgen” gezeigt. Deshalb springen wir nun auch hier wieder direkt in den Punkt “Platzierungen”.
Wenn du eine Anzeige in einer .php-Datei / Template-Datei bzw. die Funktion zur Ausgabe einbinden möchtest, musst du hierzu im Menü “Anzeigen-Platzierungen” den Punkt “Shortcode / Funktion” auswählen.
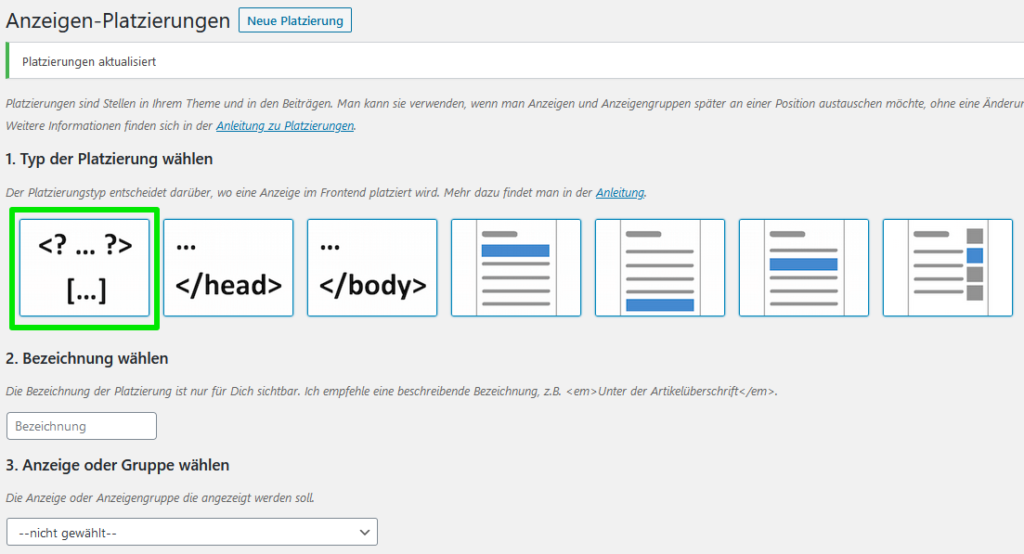
Wenn du eine Bezeichnung vergeben sowie die Anzeige ausgewählt hast und die Anzeige über den Button “Neue Platzierung sicherst”, gelangst du in die Übersicht aller angelegten Platzierungen. Dort findest du ebenso deine eben angelegte Platzierung.
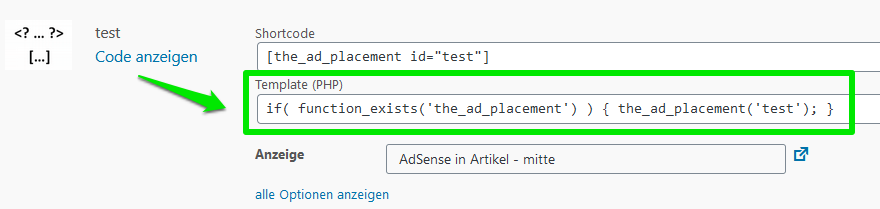
Diesen Code kannst du nutzen, um deine zuvor angelegte Anzeige, bereits fest in deine Template-Datei (PHP) zu integrieren.
Fazit
Wir hoffen, dieser kleine Guide zur Einbindung von Google AdSense hat dir bereits weitergeholfen. Solltest du dennoch Fragen haben, prüfe bitte vorab, ob du alle hier beschriebenen Punkte beachtet hast. Weiterhin stehen wir dir natürlich in unserem Support mit Rat und Tat zur Seite.