Facebook for WooCommerce ist das offizielle WordPress Plugin von Facebook, das deine WooCommerce-Website mit Facebook verbindet. Mit diesem Plugin kannst du das Facebook-Pixel installieren, deinen Online-Shop-Katalog hochladen und einen Shop auf deiner Facebook-Seite erstellen, wodurch du auf einfache Weise dynamische Anzeigen schalten kannst. Wir zeigen dir in diesem Artikel, wie du es mit Hilfe des Script Blockers von Borlabs Cookie blockieren kannst, um dir über die Cookies eine Einwilligung zu holen und so das Plugin auf deiner Website DSGVO konform verwendest. Fangen wir an.
Schritt 1: Script Blocker hinzufügen
Klicke im Menü von Borlabs Cookie auf Script Blocker und anschließend auf Neu hinzufügen.
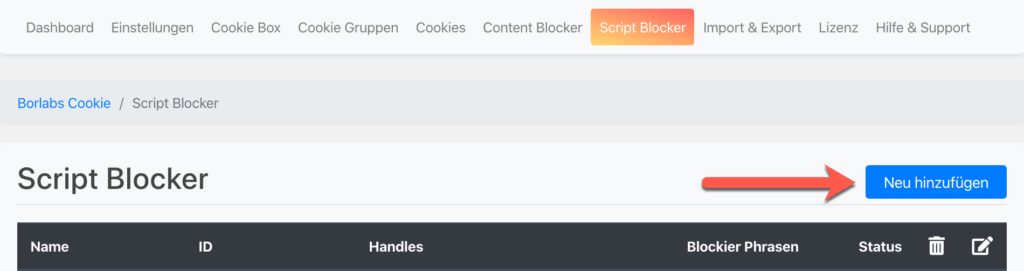
Seite und Suchphrase festlegen
Als nächstes musst du eine Seite auswählen, die nach JavaScripts scannen soll. Da Facebook for WooCommerce auf allen Seiten aktiv ist, kannst du hier eine beliebige Seite auswählen. Wir haben in diesem Fall unsere Startseite gewählt.
Um die Arbeit zu erleichtern, gib im Feld Suchphrasen die Wörter connect.facebook.net und wc-facebook-pixel-event ein und trenne beide Wörter mit einem Komma.
Facebook for WooCommerce bindet das JavaScript für Facebook Pixel via Inline-JavaScript ein. In dem Inline-JavaScript tauchen die Wörter connect.facebook.net und wc-facebook-pixel-event auf, die an keiner anderen Stelle auftauchen. Damit können wir das Inline-JavaScript sauber identifizieren. Woher wir das wissen? Über die Developer-Tools im Browser haben wir vor diesem Artikel ermittelt, an welcher Stelle die fbevents.js von Facebook geladen wird. Darüber haben wir das Inline-JavaScript gefunden.
Scannen
Hast du alles eingetragen, klicke auf Scannen. Borlabs Cookie wird jetzt deine Website nach JavaScript durchsuchen und das JavaScript hervorheben, in denen die Suchphrase gefunden wurde. Wenn Borlabs Cookie mit dem Scannen fertig ist, erhältst du eine Meldung wie unten im Bild gezeigt und musst auf Weiter klicken.
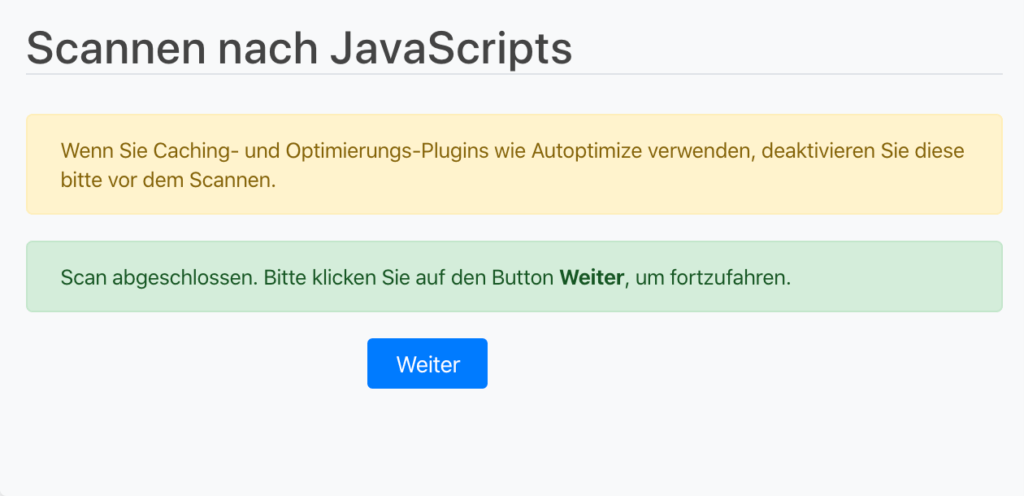
Konfigurieren
Nachdem deine Seite gescannt wurde und du auf Weiter geklickt hast, musst du eine ID und Namen für deinen Script Blocker festlegen.
Für ID gibst facebook an und als Namen Facebook. Den Status kannst du gleich auf AN setzen.
JavaScript für Blockierung auswählen
Scrolle etwas runter zu Passende JavaScripts. Je nach Konfiguration des Facebook for WooCommerce Plugins solltest du 2 bis 3 erkannte JavaScripts gelistet bekommen.
Klicke auf Script Blocker erstellen um den Script Blocker anzulegen.
Scrolle etwas nach unten zu Entsperrcode. Der Script Blocker von Borlabs Cookie gibt dir zwei verschiedene Entsperrcodes, einmal für Cookies und einmal für Content Blocker, mit denen du das blockierte JavaScript entsperren kannst. Klicke auf das Clipboard-Symbol um das JavaScript von Für Cookies zu kopieren.
Schritt 2: Cookie anlegen
Es ist fast geschafft. Klicke in Borlabs Cookie auf Cookies und dort auf Neu hinzufügen bei der Cookie Gruppe Marketing.
Bei den Services wählst du jetzt Facebook Pixel aus und klickst auf Weiter.
Borlabs Cookie füllt alle notwendigen Daten aus. Scrolle runter zu Zusätzliche Einstellungen und trage dort im Feld Pixel ID irgend etwas ein. Das Feld ist ein Pflichtfeld, aber wir benötigen es nicht.
Unter Opt-in Code fügst du den Code ein (den vorhanden Code entfernst du vorher), den du eben beim Script Blocker aus dem Feld Für Cookies kopiert hast.
<script>window.BorlabsCookie.unblockScriptBlockerId("facebook");</script>In das Feld Fallback Code fügst du folgenden Code ein:
<div class="wc-facebook-pixel-event-placeholder"></div>Klicke auf Alle Einstellungen speichern klicken. Fertig.
Facebook Pixel wird jetzt zunächst blockiert und nur wenn der Besucher dem Cookie für Facebook einwilligt, wird Facebook Pixel entsperrt und das Tracking findet statt.